Sifei ACI
Complemento de Recepción de Pagos para ACI Facturación
Complemento de recepción de pagos
Para ACI Facturación
Contenido
Generalidades
Objetivo
Mostrar de forma breve los pasos a seguir para la emisión de comprobantes con el complemento de Recepción de Pagos
Alcance
Este manual está dirigido exclusivamente a los usuarios de ACI Facturación que han adquirido el complemento Recepción de Pagos.
Requerimientos mínimos
Equipo de cómputo con conexión a internet.
Navegador Web compatible en su última versión estable. (Chrome o Firefox u Ópera)
Glosario de términos
XML
Extensible Markup Language. Es el lenguaje de programación utilizado para crear facturas electrónicas y en realdad se utiliza para distintos tipos de documentos informáticos.
UUID
Identificador único universal. En factura electrónica se utiliza como folio para poder identificar de manera única a un comprobante.
SAT
Servicio de Administración Tributaria.
Formato de la empresa Adobe que es ampliamente utilizado para generar diferentes representaciones de documentos. Para la factura electrónica se ha convertido en un estándar para las representaciones impresas de los comprobantes
PCCFDI:
Proveedor de Certificación de Comprobantes Fiscales a través de Internet (antes PAC). La autorización como PCCFDI es otorgada por el SAT después de que se acreditan requisitos técnicos y jurídicos para garantizar la seguridad, capacidad e infraestructura del proveedor en su prestación de servicios al contribuyente.
CSD
Certificado de Sello Digital.
CERTIFICADO DE SELLO DIGITAL
Certificados digitales emitidos por Autoridades Certificadoras que garantizan la legitimidad de la información contenida en el certificado. Sirven para brindar identidad digital, con un periodo de vigencia determinado. Cada emisor de comprobantes fiscales digitales debe tramitar un Certificado de Sello Digital ante el SAT para poder sellar los comprobantes que genera.
COMPROBANTES FISCALES
Documentos que amparan transacciones comerciales, que pueden estar generados en forma electrónica o en papel.
CFDI
Comprobantes Fiscales Digitales a través de Internet. Éste es el nuevo mecanismo de comprobación fiscal, actualmente en su versión 3.3. Añade un timbrado a los XML generados por los emisores que sellan los PAC para asegurar su estructura principal y brindar legitimidad al comprobante.
Ingreso al sistema
Ingrese al sitio web de Sifei ACI para acceder al sistema, donde se le solicitaran sus datos de usuario, tal y como se muestra en la Figura 1.
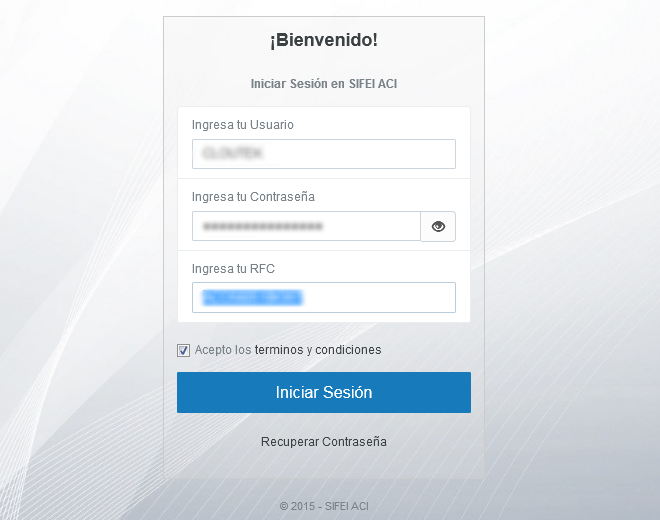
Emisión de comprobante con complemento de pagos
En esta sección se muestra el proceso de emisión de un comprobante con Complemento Recepción de Pagos.
Consideraciones generales
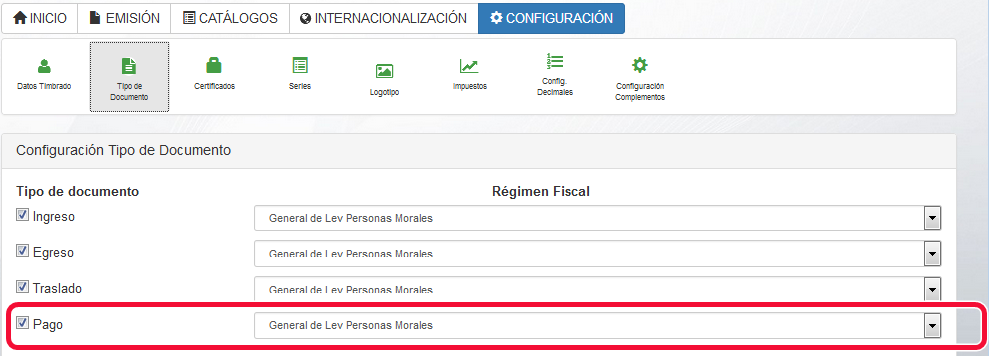
Importante: Cada serie únicamente se puede asociar a un tipo de documento (Ingreso, Egreso, Traslado, Pago) por lo que una serie para facturas de tipo Ingreso no se puede utilizar para emitir facturas de tipo Pago
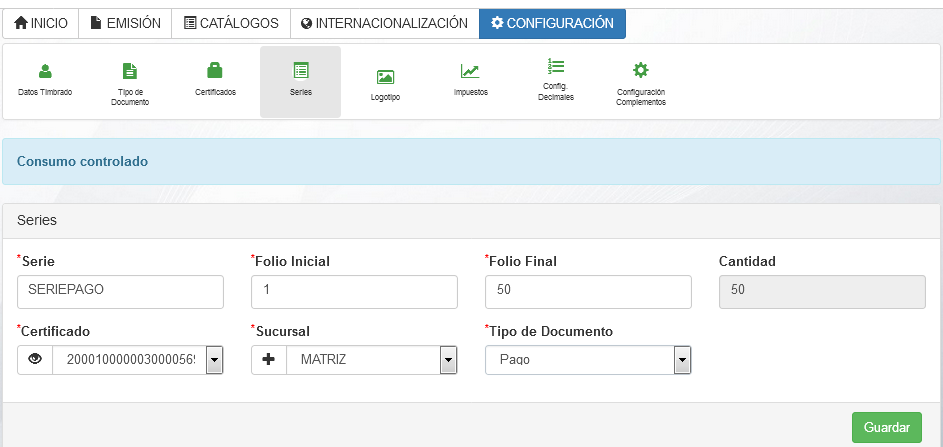
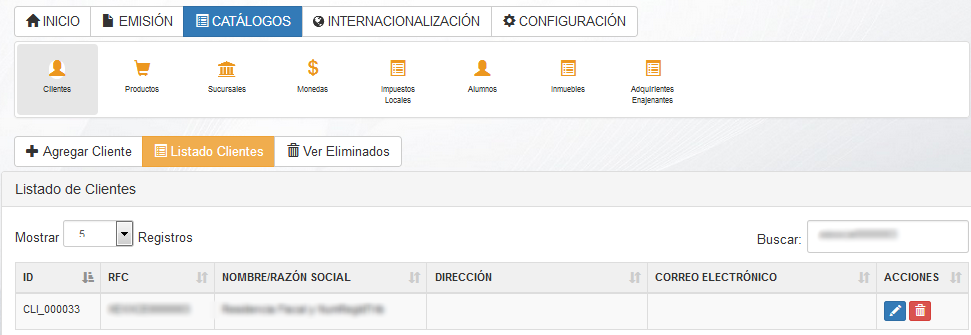
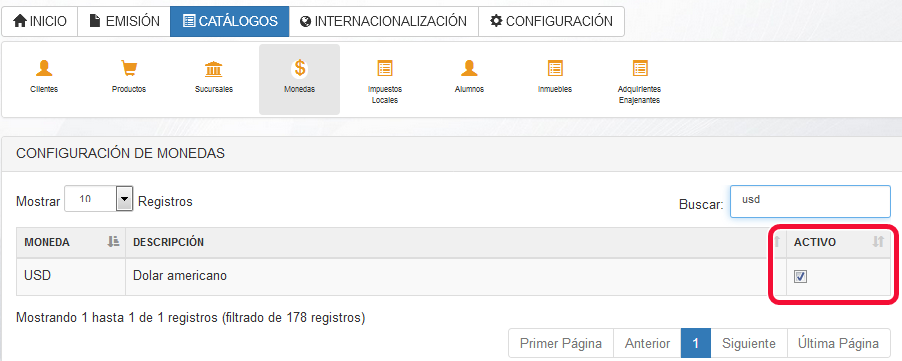
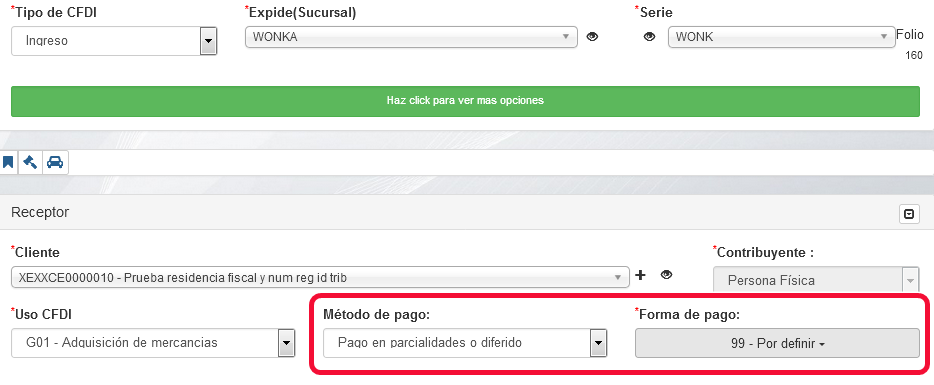
Datos del comprobante
La Figura 10 muestra la sección del formulario dedicada a los datos del comprobante de complemento de pago. A continuación la descripción de cada campo.
1. Tipo de CFDI: Para emitir un CFDI con el complemento de pagos seleccione la opción de “Pago”
2. Expide (Sucursal): Seleccione el lugar de expedición, este es determinado por la dirección registrada en el catálogo de sucursales.
3. Serie: Permite seleccionar una serie activa y con folios disponibles. Solo se mostraran las series asignadas a la sucursal seleccionada en el campo “Expide(Sucursal)”
4. Número de Orden: Campo opcional no requerido por el SAT (campo de uso exclusivo de ACI, no es utilizado en el XML), para indicar el número de orden relacionado al CFDI.
5. Relacionar CFDI: Permite relacionar un CFDI al comprobante que está generando
Importante: Esta relación no se refiere al “Complemento Recepción de Pagos”, sino a la relación de CFDIs que existe para todos los tipos de comprobantes. Para la relación con el “Complemento de Pagos” ver en el punto 3.5
6. Motivo Descuento: Descripción de las razones para agregar un descuento en el CFDI, es un campo opcional no requerido por el SAT (campo de uso exclusivo de ACI, no es utilizado en el XML).
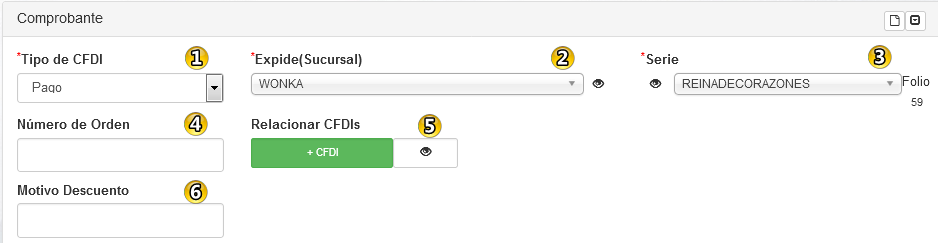
Datos del receptor
La Figura 11 muestra la sección del formulario dedicada a los datos del receptor del comprobante de complemento de pago. A continuación la descripción de cada campo.
7. Cliente: Se debe seleccionar el cliente a quien se le emitirá la factura con el complemento de recepción de pagos.
8. Contribuyente: Indica si el cliente es persona física o moral, se llena de forma automática.
9. No. Cuenta de Pago: Es un campo de control interno del Emisor, puede indicar algún número de cuenta (campo de uso exclusivo de ACI, no es utilizado en el XML).
10. Días de Crédito: Es un campo de control interno del Emisor, puede indicar días de crédito. (campo de uso exclusivo de ACI, no es utilizado en el XML)
11. Observaciones: Campo de control interno del Emisor, puede indicar observaciones (Visible solo en pdf)

Sección de pagos
La Figura 12 muestra la sección del formulario dedicada a los datos del pago o pagos que componen el comprobante de complemento de pago. A continuación la descripción de cada campo.
Fecha Pago: Registre la fecha en la que el beneficiario recibe el pago, puede ajustar la hora, minuto y segundo.
Forma de pago: Registre la clave correspondiente a la forma en que se recibió el pago, conforme al catálogo c_FormaPago
Moneda: Seleccione la moneda correspondiente con la que se recibió el pago, cuando se haya recibido el pago en moneda nacional se debe seleccionar MXN.
Tipo de cambio: Registre el tipo de cambio de la moneda a la fecha en que se recibió el pago, cuando el campo Moneda sea diferente a MXN, en este caso el valor de este campo debe reflejar el número de pesos mexicanos que equivalen a una unidad de la divisa señalada en el campo Moneda
Monto: Registre el importe del pago, debe ser mayor a “0” y debe ser mayor o igual a la suma de los valores registrador en el campo Importe pagado del o de los documentos relacionados.
Numero operación: De forma opcional, registre el número de cheque, número de autorización, número de referencia, clave de rastreo en caso de ser SPEI, línea de captura o algún número de referencia o identificación análogo que permita identificar la operación correspondiente al pago efectuado.
RFC Emisor Cta Ord: De forma opcional, registre el RFC de la entidad emisora de la cuenta origen, es decir, la operadora, el banco, la institución financiera, emisor de monedero electrónico, etc., en caso de ser residente en el extranjero se debe registrar la clave en el RFC genérica XEXX010101000, en caso de que éste no se utilice, el RFC que se registre debe estar en la lista de RFC’s inscritas en el SAT.
Nom Banco Ord Ext: De forma opcional, registre el nombre del banco ordenante, es requerido en caso de ser extranjero.
Cta Ordenante: De forma opcional, registre número de la cuenta con la que se realizó el pago, considerar las reglas de obligatoriedad de acuerdo con la columna Cuenta Ordenante del catálogo c_FormaPago publicado en el Portal del SAT.
RFC emisor Cta Ben: De forma opcional, registre el RFC de la entidad operadora de la cuenta destino, es decir, la operadora, el banco, la institución financiera, emisor de monedero electrónico, etc.
CtaBeneficiario: De forma opcional, registre el número de cuenta en donde se recibió el pago. Considerar las reglas de obligatoriedad de acuerdo con la columna Cuenta de Beneficiario del catálogo c_FormaPago publicado en el Portal del SAT.
TipoCadPago: De forma opcional, registre la clave del tipo de cadena de pago que genera la entidad receptora del pago. Considerar las reglas de obligatoriedad de acuerdo con la columna Tipo Cadena Pago del catálogo c_FormaPago publicado en el Portal del SAT.
CertPago: Es el certificado que corresponde al pago, como una cadena de texto en formato base 64 y es requerido si el campo Tipo cadena pago se elige 01 – SPEI.
CadPago: Es la cadena original del comprobante de pago generado por la entidad emisora de la cuenta beneficiaria. Es requerido si el campo TipoCadPago se elige 01 – SPEI.
Cuando en este campo se encuentre el carácter | (pleca) se sustituirá por | no afectando la cadena original, Este proceso es indicado en la guía de llenado del complemento de pagos, proporcionado por el SAT.
SelloPago: Es el sello digital que se asocie al pago. La entidad que emite el comprobante de pago, ingresa una cadena original y el sello digital en una sección de dicho comprobante, este sello digital es el que se debe registrar en este campo. Debe ser expresado como una cadena de texto en formato base 64. Es requerido si el campo TipoCadPago se elige 01 – SPEI.
Total Monto: Este campo únicamente refleja la conversión del valor del campo “Monto” a MXN, de acuerdo al Tipo de Cambio.
Total Importe Pagado: Refleja la sumatoria de los importes pagados convertidos a la moneda de Pago, es decir, a la misma moneda del punto 3.
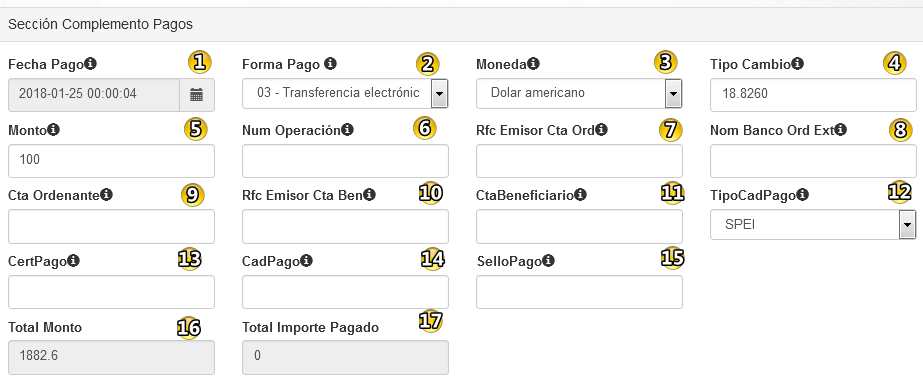
Sección documentos relacionados

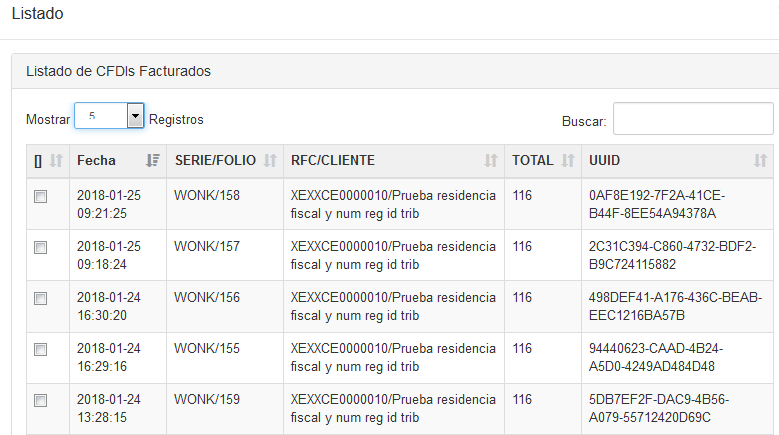
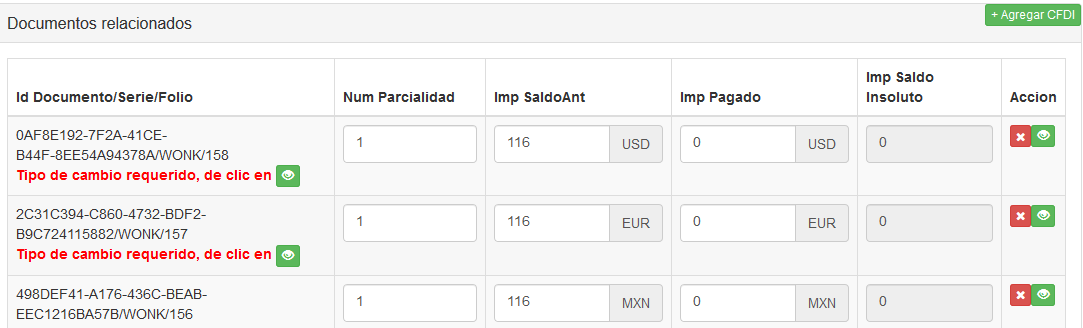
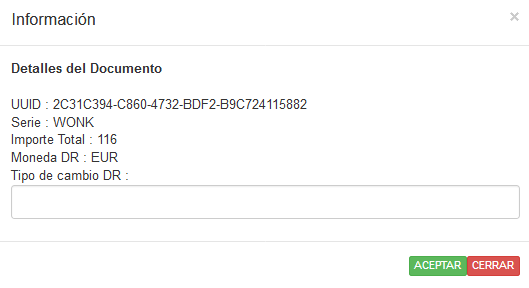
“Tipo de cambio DR”: Este dato es requerido cuando la moneda del documento relacionado es distinta de la moneda de pago. Se debe registrar el número de unidades de la moneda señalada en el documento relacionado que equivalen a una unidad de la moneda del pago, Figura 16.
Ejemplo 1: Cuántos MXN, forman 1 USD, (18.6929 MXN)
Ejemplo 2: Cuántos USD, forman 1 MXN (0.0533699 USD)
Ejemplo 3: Cuántos USD, forman 1 EUR (1.18104 USD)
En estos supuestos, el valor ingresado en el campo “Tipo de cambio DR”, sería el indicado entre paréntesis ()
Sección documentos relacionados (Continuación)
Id Documento/Serie/Folio: Estos valores se recuperan del documento relacionado por lo que no es necesario realizar alguna acción sobre ellos.
Num parcialidad: Indique el número de parcialidad que corresponde al pago.
Imp saldoAnt: Es el monto del saldo insoluto de la parcialidad anterior. En el caso de que sea la primera parcialidad, este campo debe contener el importe total del documento relacionado. Este dato debe ser mayor a 0.
Imp Pagado: Es el importe pagado que corresponde al documento relacionado. Este dato es obligatorio. El importe pagado debe ser mayor a 0 y corresponde a la moneda del documento relacionado.
Imp Saldo Insoluto: Es la diferencia entre “Imp SaldoAnt” e “Imp Pagado”. Este valor es calculado por el sistema.
Agregar: Dé clic cuando ingrese todos los campos requeridos, en caso contrario, revisar si le falta algún dato. Los datos requeridos están marcados con un * (asterisco); una vez agregado el documento relacionado, se mostrará en la parte baja, Figura 17.
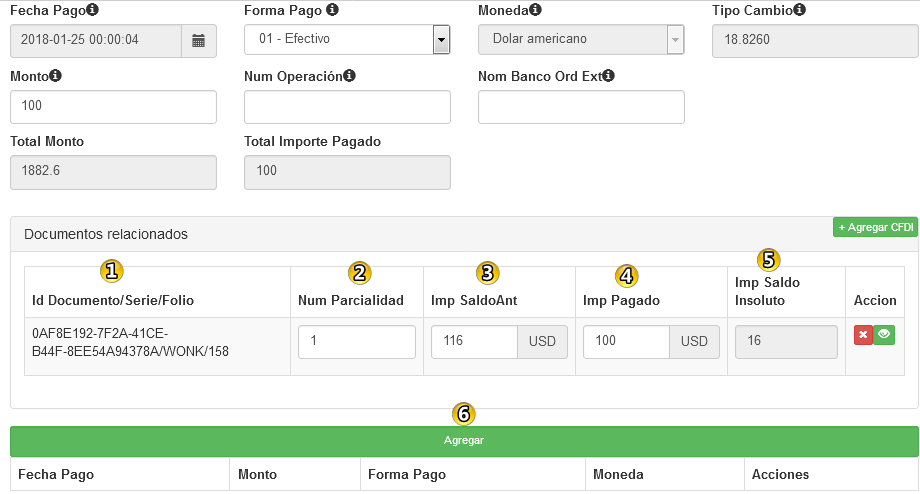

Emisión de Complemento de Recepción de Pagos
Una vez completados los pasos anteriores, lo único que resta es Generar, Figura 19.
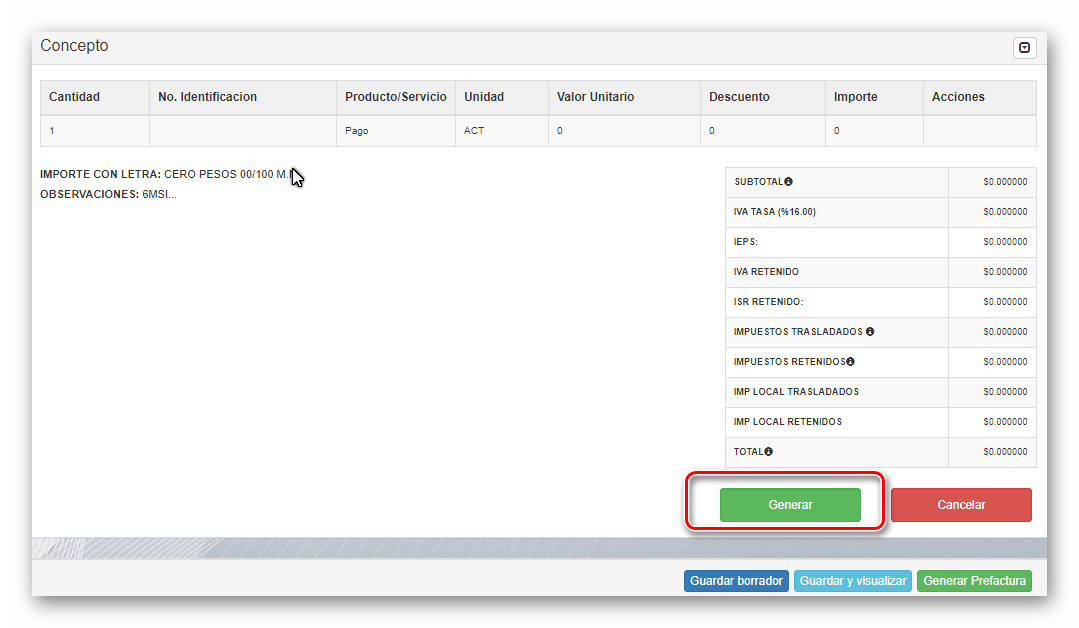
En caso de no emitir la factura al momento, tiene las siguientes opciones:
Cancelar: Recargaría la sección de Emisión sin guardar la información capturada.
Guardar borrador: Permite guardar como una prefactura y para generar posteriormente, habría que ir al listado de CFDIs.
Guardar y visualizar: Le permite guardar y tener una vista previa de la factura, es decir, podrá ver cómo quedaría el PDF de dicha factura.
Generar prefactura: Le genera la vista previa del comprobante con la diferencia que le permitirá modificar el encabezado del pdf.
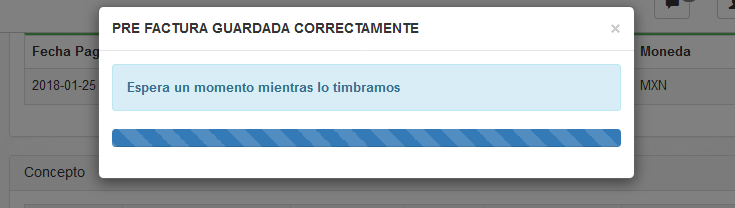
Cuando es procesado sin errores, el sistema le notificará que su factura fue timbrada con éxito además de proporcionarle 3 posibles acciones: emitir otro comprobante, ver listado de CFDI’s y duplicar el comprobante recién timbrado como lo muestra la Figura 21.
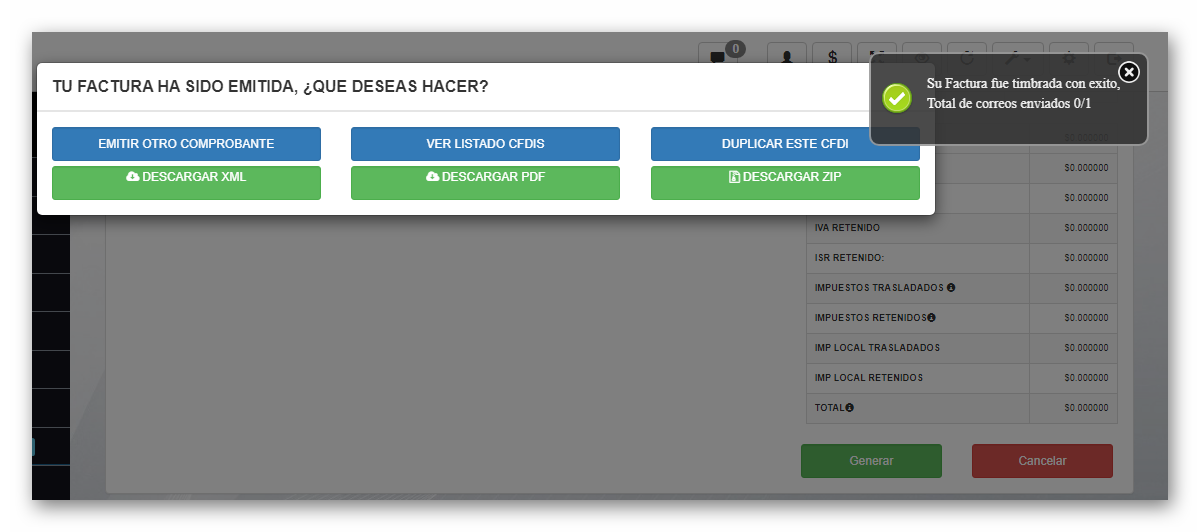
Consideraciones de control de pagos
Importante: El módulo de Facturación junto con el complemento de Recepción de Pagos únicamente emite una factura con dicho complemento, por lo que no lleva el control de cuántos pagos se han realizado a una factura, es labor del usuario del sistema llevar el control de las parcialidades e importes pagados a cada factura.
Derivado del punto anterior, cuando una factura ha sido liquidada, el sistema no sabrá si eso ha ocurrido, por lo que, en el listado se seguirá mostrando disponible para agregar y realizarle algún pago; es labor del usuario del sistema llevar el control de las facturas totalmente pagadas para no realizar algún pago extra a dicha factura.
Obligaciones de la representación impresa (PDF)
Moneda XXX: Es obligatorio mostrar el campo “Moneda” con valor “XXX” ya que es la moneda que indica el SAT se debe utilizar para el comprobante de tipo Pago. El “Complemento Recepción de Pagos”, dentro de la sección del complemento, se encuentra la moneda utilizada para el “Pago” así como de las facturas a las cuales se le abonan dicho pago.
Uso de CFDI 99 – Por Definir: Es obligatorio mostrar el campo “Uso de CFDI” con el valor “99 – Por definir” ya que, es el uso que indica el SAT se debe utilizar para todos los comprobantes de tipo Pago, con el “Complemento Recepción de Pagos”.
Totales en Cero: Es obligatorio mostrar los campos de Subtotal, Descuento y Total siempre con valor 0 (cero) ya que, son los valores que indica el SAT se deben utilizar para el comprobante de tipo Pago. El “Complemento Recepción de Pagos”. dentro de la sección del complemento, se encuentra el campo “Monto” que indica el pago total y el (los) campo (s) “Imp Pagado” que reflejan los pagos a dichas facturas.
Consulta de comprobantes emitidos
Para consultar los comprobantes en general la opción es ir al listado de CFDIs y en la columna “Tipo de Documento” observará los comprobantes que ha emitido, Figura 22. Para nuestro ejemplo, el valor de esa columna es “Pago”.
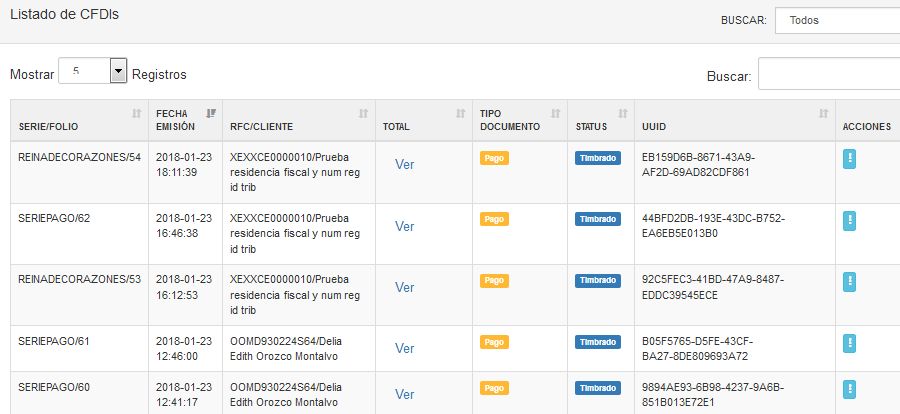
Información de columnas del listado
Serie/Folio: Muestra la serie y folio utilizada para este comprobante.
Fecha Emisión: Indica la fecha y hora de emisión del comprobante.
RFC/CLIENTE: Se muestra el RFC y razón social del cliente a quien se le emitió el comprobante.
Total: Debe dar clic sobre el texto “Ver” para ver los pagos realizados en ese comprobante.
Tipo Documento: Se mostrará Ingreso, Egreso, Traslado, Pago dependiendo del tipo de comprobante emitido.
Status: Indica si el comprobante se encuentra Timbrado, Cancelado, Activo o Expirado.
UUID: Muestra el folio fiscal del comprobante emitido.
Acciones: Muestra una serie de acciones que se pueden realizar con el comprobante emitido.
Representación Impresa
La Figura 23 es un ejemplo de una representación impresa de un comprobante de complemento de pagos.
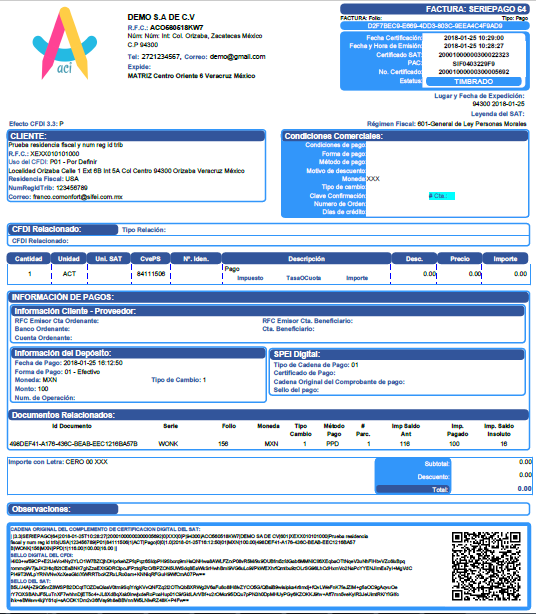
XML
El siguiente es un ejemplo del XML resultante de un comprobante de recepción de pagos:
<?xml version="1.0" encoding="UTF-8"?>
<cfdi:Comprobante
xmlns:xsi="http://www.w3.org/2001/XMLSchema-instance"
xmlns:cfdi="http://www.sat.gob.mx/cfd/3"
xmlns:pago10="http://www.sat.gob.mx/Pagos" xsi:schemaLocation="http://www.sat.gob.mx/cfd/3 http://www.sat.gob.mx/sitio_internet/cfd/3/cfdv33.xsd http://www.sat.gob.mx/Pagos http://www.sat.gob.mx/sitio_internet/cfd/Pagos/Pagos10.xsd "
Version="3.3" Serie="SERIEPAGO" Folio="64"
Fecha="2018-01-25T10:28:27" Sello="I4i03+w/59CP+E2UeVo4Ny2YLO1W7BZCjhDHprkehZPfqPqz6SkipPH9Sbcrq9mHsQNHwa8AWLFZrxP08vR5M/9x9DUBfm5zfdGab6MMNiCIl6XEqbaOTtNqeV3uNhFIHbvVZc6ixBpqrommq9V7jsJK2HtqB2tCEsBNK7ghZzaEXtGDRClpoJFPztqjRzO/BPZON5UWSdq8EaWkSrHwhBmI9VG6uLc9i/PkWEXhrfQmtbu9zOLrSG98LhCdHxmVo2NaPcYYENJImEs7yI+MgVdCPI49T3WLpYRNVNwXcXeaGkI/XWRRTbcKZRxLRo0am+KNNiqRFGuH9WfCmA07Pw=="
NoCertificado="20001000000300005692" Certificado="MIIF6zCCA9OgAwIBAgIUMjAwMDEwMDAwMDAzMDAwMDU2OTIwDQYJKoZIhvcNAQELBQAwggFmMSAwHgYDVQQDDBdBLkMuIDIgZGUgcHJ1ZWJhcyg0MDk2KTEvMC0GA1UECgwmU2VydmljaW8gZGUgQWRtaW5pc3RyYWNpw7NuIFRyaWJ1dGFyaWExODA2BgNVBAsML0FkbWluaXN0cmFjacOzbiBkZSBTZWd1cmlkYWQgZGUgbGEgSW5mb3JtYWNpw7NuMSkwJwYJKoZIhvcNAQkBFhphc2lzbmV0QHBydWViYXMuc2F0LmdvYi5teDEmMCQGA1UECQwdQXYuIEhpZGFsZ28gNzcsIENvbC4gR3VlcnJlcm8xDjAMBgNVBBEMBTA2MzAwMQswCQYDVQQGEwJNWDEZMBcGA1UECAwQRGlzdHJpdG8gRmVkZXJhbDESMBAGA1UEBwwJQ295b2Fjw6FuMRUwEwYDVQQtEwxTQVQ5NzA3MDFOTjMxITAfBgkqhkiG9w0BCQIMElJlc3BvbnNhYmxlOiBBQ0RNQTAeFw0xNDExMjUwMDM3MjlaFw0xODExMjUwMDM3MjlaMIHXMScwJQYDVQQDFB5BTExJQU5DRSBFTVBF0U9TIFMgREUgUkwgREUgQ1YxJzAlBgNVBCkUHkFMTElBTkNFIEVNUEXRT1MgUyBERSBSTCBERSBDVjEnMCUGA1UEChQeQUxMSUFOQ0UgRU1QRdFPUyBTIERFIFJMIERFIENWMSUwIwYDVQQtExxBQ081NjA1MThLVzcgLyBIRUdUNzYxMDAzNFMyMR4wHAYDVQQFExUgLyBIRUdUNzYxMDAzTURGTlNSMDgxEzARBgNVBAsTClN1Y3Vyc2FsIDEwggEiMA0GCSqGSIb3DQEBAQUAA4IBDwAwggEKAoIBAQC6Rh93b3u9Av4e2WU8x28p2jRNcqSL2lcpQBw+95IBf0QdQn3y5Ghx2m/RhYwEOod9gUS7ER2E/+Rea5y0YItrcuPY0tWsql2ofER24luXBWxiD3+wjXbmoBSdmC+L/2/ZOl3m8Wk6iLxRIzTwDAGyQZup3LwVPC1zmWWVFM+d6TfGW4Ffe8sfR3XFRZusJQpO7JFDZUzCs/uFplVgtr1L2sYquhpwX4efUHpBFPYBIkXpUJMX3X5dAJyakEIJjw8mL3f5vyUkegHHngAO0ytbHayJ5eBApbRr7KYRQZbiSCn2UTtB9H5hSWN55iBwnCp4sPgD0PzcTzFAsyb+G4t9AgMBAAGjHTAbMAwGA1UdEwEB/wQCMAAwCwYDVR0PBAQDAgbAMA0GCSqGSIb3DQEBCwUAA4ICAQCudqGjViZmgXKYh3JB2BSHy2/tPm1O5xrqWKe8IFzTIZKhDSfMBdmaF58MxfIpt2ccy3NDcr46n5ksnA4efkeNiZcR4U9W9dy19TjfHdZ4h8U/1jpk1DRb9AQO7/B7WCQL3ZY5yiRSJj+e4JG0SqrtPUgmMQIG6XNQUecAkDvqVEdPuovmvoQetKzFzJVt+KboaT3V5Wpmi56ojjupDnSM6ENqTmRrWSzizjVSTIYdLAu1d5k20MufxRd8IHP8VZED4BFvqeXJZkfaep/er0o7KzZZrcSCGCKtW1w8lMr9dX4fCDmcxNB4M22SqX0fx1IMvAGts2c6CXFFGe245wR1YqCvzAfyXTt/dYwh5kqWPjEm+PRUWD1woxkrpgn2P3Iv9BHXAlIvT+O943t6JQ9XBDlp1U/RNXDxvA/uWomCOUOrIkNsg4oQnxkc2geRtju5qkYhr7MEg8tyKYTNGqxNHJ+mOC4D3C0lC4lFerdnwEHrKk4+Pq0h9/f5AbFC73Crz4Vx7QjPvX6MjVcGvlfka+ov4zdtIc83/dPij3CSTUv9OCDrnfnaHlz8yQcF94dAOeW7ykYuimbZ6Hdi7JsnFMVHfDeDt9jDgQBBzoAdaJUxoYOA809sI1eZJR4kHEonlaiCGFqV6HpS6EtBVtfXft6j4DpLXQBqu8bIgYoSZA==" SubTotal="0" Moneda="XXX" Total="0" TipoDeComprobante="P" LugarExpedicion="94300" >
<cfdi:Emisor Rfc="ACO560518KW7" Nombre="DEMO SA DE CV" RegimenFiscal="601" />
<cfdi:Receptor Rfc="XEXX010101000" Nombre="Prueba residencia fiscal y num reg id trib" ResidenciaFiscal="USA" NumRegIdTrib="123456789" UsoCFDI="P01" />
<cfdi:Conceptos >
<cfdi:Concepto ClaveProdServ="84111506" Cantidad="1" ClaveUnidad="ACT" Descripcion="Pago" ValorUnitario="0" Importe="0" />
</cfdi:Conceptos>
<cfdi:Complemento >
<pago10:Pagos Version="1.0" >
<pago10:Pago FechaPago="2018-01-25T16:12:50" FormaDePagoP="01" MonedaP="MXN" Monto="100.00" >
<pago10:DoctoRelacionado IdDocumento="498DEF41-A176-436C-BEAB-EEC1216BA57B" Serie="WONK" Folio="156" MonedaDR="MXN" MetodoDePagoDR="PPD" NumParcialidad="1" ImpSaldoAnt="116.00" ImpPagado="100.00" ImpSaldoInsoluto="16.00" />
</pago10:Pago>
</pago10:Pagos>
<tfd:TimbreFiscalDigital
xmlns:tfd="http://www.sat.gob.mx/TimbreFiscalDigital"
xmlns:xsi="http://www.w3.org/2001/XMLSchema-instance" xsi:schemaLocation="http://www.sat.gob.mx/TimbreFiscalDigital http://www.sat.gob.mx/sitio_internet/cfd/TimbreFiscalDigital/TimbreFiscalDigitalv11.xsd" Version="1.1" UUID="D2F7BEC9-E669-4DD3-803C-9EEA4C4F9AD9" FechaTimbrado="2018-01-25T10:29:00" RfcProvCertif="DAL050601L35" SelloCFD="I4i03+w/59CP+E2UeVo4Ny2YLO1W7BZCjhDHprkehZPfqPqz6SkipPH9Sbcrq9mHsQNHwa8AWLFZrxP08vR5M/9x9DUBfm5zfdGab6MMNiCIl6XEqbaOTtNqeV3uNhFIHbvVZc6ixBpqrommq9V7jsJK2HtqB2tCEsBNK7ghZzaEXtGDRClpoJFPztqjRzO/BPZON5UWSdq8EaWkSrHwhBmI9VG6uLc9i/PkWEXhrfQmtbu9zOLrSG98LhCdHxmVo2NaPcYYENJImEs7yI+MgVdCPI49T3WLpYRNVNwXcXeaGkI/XWRRTbcKZRxLRo0am+KNNiqRFGuH9WfCmA07Pw==" NoCertificadoSAT="20001000000300022323" SelloSAT="B5L/J4Aj+Z9Q5nrZ8WSPB2DCqtTOZDsQiasV0tm9SqiYrigKVvQNFZq2l2OThQbBXRWg3V6aFu8o8lH8lvZYCO5G/QBsiB9wisipka4r8mdj+fQvLWeFnK7feJZIM+gfiaOC9gAqvuOerY7OXSBAhJF5LuTnXF7whhnDjET5c4+JL8XdBqXsk0lnwjxdeRoPcaHup01C9/GldLArVBf+u2rOMcr95DQu7pPN3h0DpMHUyPGy6KZOKKJ9hv+Aff7mn5veKylR3JeUimtRK/YIGIfcihk+eBWsvv4kj/Y61qi+sAODK1Dm2v36fVsy9h8eBBVnnlW5LNlwRZ48K+P4Fw==" />
</cfdi:Complemento>
</cfdi:Comprobante>
| Vistas | |
|---|---|
| 5285 | Número de vistas |
| 1 | Vistas de miembros |
| 5284 | Vistas públicas |
Compartir enlace
Compartir por correo
Por favor iniciar sesión para compartir esto webpage por correo.