CFDI Plus
Manual de usuario - CFDI Plus
Manual de usuario
Para CFDI Plus
Contenido
Generalidades
Introducción
CFDi Plus es un producto que facilita el proceso de emisión de factura electrónica mediante el alta de clientes y productos en el sistema.
Objetivo
Mostrar de forma breve al usuario final, los pasos a seguir para el uso del sistema CFDI Plus.
Alcance
Este manual está dirigido exclusivamente a los usuarios que cuentan con el sistema de Facturación CFDI Plus 8.0.0.0 o superior, se omite información de referencia a complementos y comprobantes de pago.
Requerimientos mínimos
Equipo de cómputo con conexión a internet
CFDI Plus 8.0.0.0 instalado
o superior
Previa configuración de CFDI Plus
.NET Framework 3.5 o superior
Glosario de términos
Certificado de Sello Digital o CSD.
Certificados digitales emitidos por Autoridades Certificadoras que garantizan la legitimidad de la información contenida en el certificado. Sirven para brindar identidad digital, con un periodo de vigencia determinado. Cada emisor de comprobantes fiscales digitales debe tramitar un Certificado de Sello Digital ante el SAT para poder sellar los comprobantes que genera.
Comprobantes Fiscales.
Documentos que amparan transacciones comerciales, que pueden estar generados en forma electrónica o en papel.
CFDI
Comprobantes Fiscales Digitales a través de Internet. Éste es el nuevo mecanismo de comprobación fiscal, actualmente en su versión 3.3. Añade un timbrado a los XML generados por los emisores que sellan los PAC para asegurar su estructura principal y brindar legitimidad al comprobante.
Folio
Se conoce como Folio al número consecutivo con el cual la factura o comprobante fue emitido.
Formato de la empresa Adobe que es ampliamente utilizado para generar diferentes representaciones de documentos. Para la factura electrónica se ha convertido en un estándar para las representaciones impresas de los comprobantes
SAT
Servicio de Administración Tributaria.
Serie
Se conoce como serie a la letra, carácter o palabra que identifica (en el sistema) a los comprobantes fiscales, ya sean ingresos, como las facturas; egresos; o comprobantes de pago.
UUID
Identificador único universal. En factura electrónica se utiliza como folio para poder identificar de manera única a un comprobante.
XML
Extensible Markup Language. Es el lenguaje de programación utilizado para crear facturas electrónicas y en realdad se utiliza para distintos tipos de documentos informáticos.
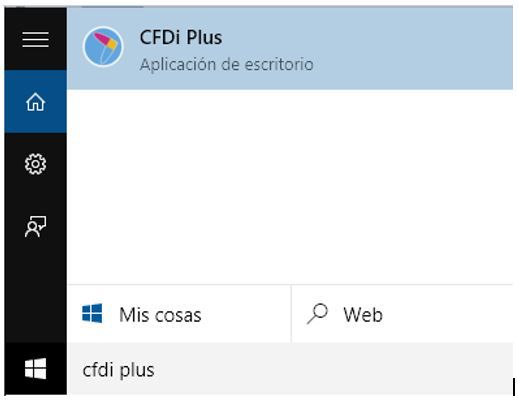
2. Ubicar el icono de CFDi Plus en el escritorio, el cual puede ser identificado por el nombre “CFDi Plus” y su color Azul. Ver Figura 2.
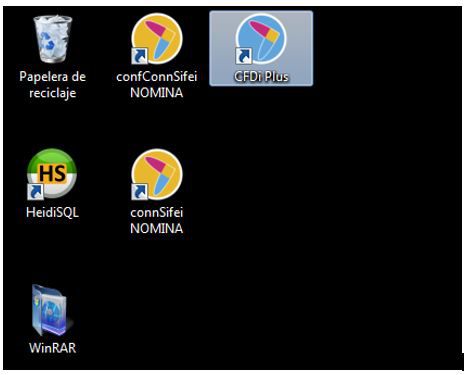
Una vez iniciado CFDI Plus, deberá ingresar su Usuario y Contraseña en la pantalla de ingreso al sistema como se muestra en la Figura 3.
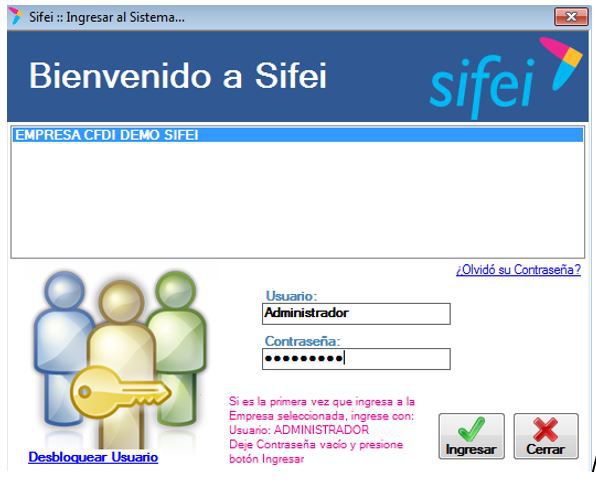
Al ingresar al sistema, veremos la pantalla principal del trabajo, la cual puede observar a continuación. Ver Figura 4.
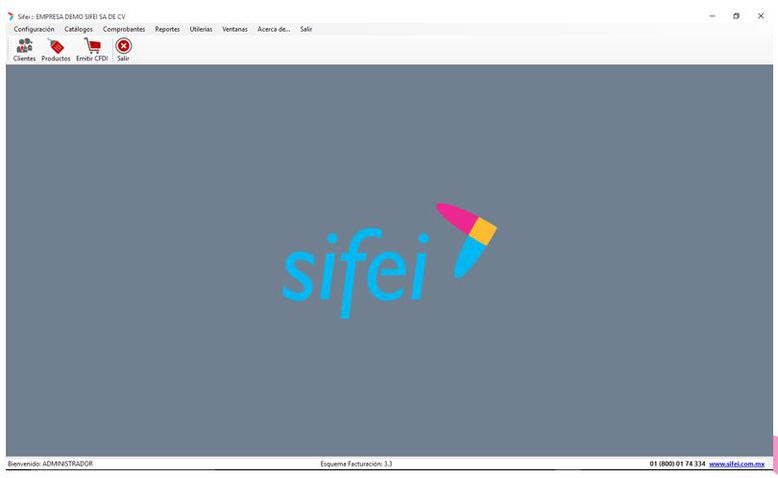
En esta ventana encontraremos los siguientes componentes:
1. Barra de menú: Contendrá los menús que componen el sistema, tales como menú de Configuración, Catálogos, Comprobantes, Reportes, Utilerías, Ventanas, Acerca de… y Salir. Ver Figura 5.

2. Botones de acceso rápido: Encontraremos los accesos rápidos para el catálogo de Clientes, Productos, Emisión de CFDi y el botón Salir. Ver Figura 6.
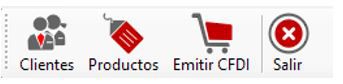
Este menú nos permite llevar a cabo la configuración principal del sistema, tales como son el alta de datos fiscales, domicilio, carga de logotipos, impuestos, configuración de correo electrónico, entre otros aspectos de configuración.
Datos fiscales
En esta sección puede modificar o agregar información relacionada a sus datos fiscales y domicilio fiscal. Para ingresar debe ir al menú “Configuración” -> “Datos Fiscales”, como se muestra en la Figura 7.
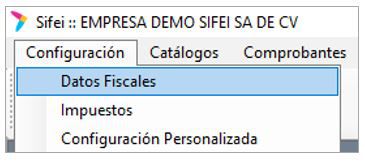
Sección Datos Fiscales
En esta sección se registrará la información descrita a continuación en sus respectivos campos. Ver Figura 8.
1. Tipo de contribuyente: Opción no editable ya que fue el registrado en la configuración inicial, cuando instaló el programa CFDI Plus.
2. RFC: Opción no editable, ya que fue el RFC registrado en la configuración inicial, cuando instaló el programa CFDI Plus.
3. Actividad preponderante: De forma opcional ingrese la actividad preponderante de su empresa.
4. Razón social: Registre la razón social de su empresa.
5. Logo: De forma opcional seleccione y cargue el logo de su empresa.
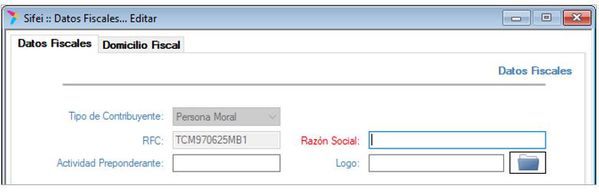
De forma opcional usted puede agregar la información mencionada a continuación, misma que pertenece al Contribuyente o al Representante legal; dicha información se registrará en la continuación del formulario anterior, tal como se puede apreciar en la Figura 9.
1. RFC: Únicamente para la sección Representante legal, registre el RFC.
2. Nombre: Registre el nombre del contribuyente/Representante legal.
3. Apellido paterno: Registre el apellido paterno del contribuyente/Representante legal.
4. Apellido materno: Registre el apellido materno del contribuyente/Representante legal.
5. CURP: Registre la CURP del contribuyente/Representante legal.
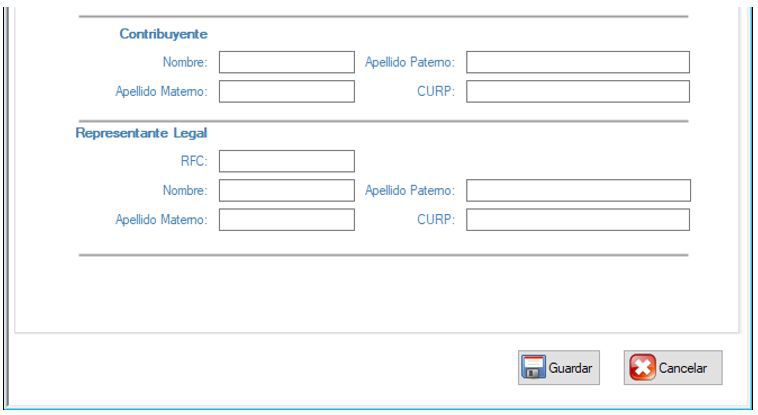
Sección Domicilio Fiscal
A partir de la facturación versión 3.3 los datos de domicilio fiscal tanto para emisor como receptor ya no es requerido en el XML, sin embargo CFDI Plus conserva estos campos con la finalidad de proporcionarlo en la representación impresa (PDF) que usted emite, por tal motivo algunos campos son aún requeridos por el sistema. Ver Figura 10.
1. Tipo de establecimiento: Cuando se registra la empresa, por defecto se vuelve Matriz. Para registrar sucursales, diríjase al menú “Catálogos” opción “Sucursales”.
2. Situación fiscal: Cuando se registra la empresa, por defecto se vuelve Activo.
3. Nombre: Registre el nombre que identifique al establecimiento matriz, ésta información es de control interna ya que, la razón social es el valor a tomar en cuenta para las facturas.
4. Teléfono(s): De forma opcional registre el o los teléfonos de la matriz.
5. Correo electrónico: De forma opcional registre el correo electrónico de la matriz.
6. Calle: Registre la calle de la sucursal.
7. Colonia: De forma opcional registre la colonia de la sucursal.
8. No. Exterior: De forma opcional registre el número exterior de la sucursal.
9. No. Interior: De forma opcional registre el número interior de la sucursal.
10. Localidad: De forma opcional registre la localidad de la sucursal.
11. C.P.: Registre el código postal de la sucursal.
12. Referencia: De forma opcional registre una referencia de la sucursal.
13. Municipio: Registre el municipio de la sucursal.
14. Estado: Registre el estado de la sucursal.
15. País: Registre el país de la sucursal.
16. Guardar: Una vez completada la información requerida, de clic en Guardar para guardar los nuevos cambios.
17. Cancelar: De clic en cancelar para mantener la información actual.
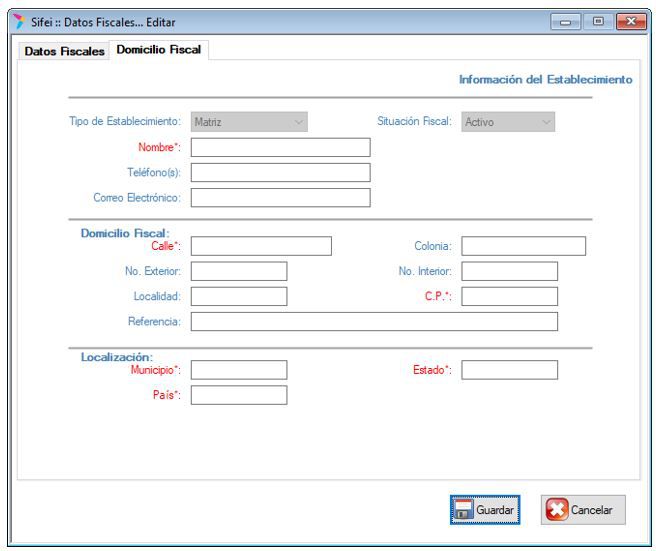
Impuestos
En esta sección puede ajustar los diferentes tipos de impuestos que utiliza en sus facturas. Para ingresar debe ir al menú “Configuración” -> “Impuestos” como se muestra en la Figura 11.
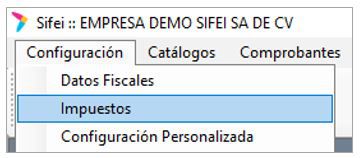
A partir del cambio a facturación versión 3.3 todos los impuestos y sin excepción, se aplican a nivel de concepto/partidas; sin embargo CFDI Plus conserva la opción “por documento”. Esto permite aplicar la misma tasa de impuesto a todas las partidas registradas en una factura a emitir por lo que la elección es indistinta. A continuación mencionaremos los impuestos y se podrá visualizar un ejemplo en la Figura 12, además de mencionar el proceso de guardado/descarte de cambios realizados en este apartado
1. IVA trasladado: La tasa por default es 16.0000%, si desea cambiar dicha tasa por Tasa 0% o Exento, debe seleccionar esa tasa en la ventana de emisión.
2. IVA retenido: Si utiliza éste impuesto marque la casilla “Aplicar en CFD” e ingrese la tasa a aplicar, de acuerdo al catálogo c_TasaOCuota proporcionado por el SAT.
3. IEPS trasladado: Si utiliza éste impuesto marque la casilla “Aplicar en CFD” e ingrese la tasa a aplicar, de acuerdo al catálogo c_TasaOCuota proporcionado por el SAT.
4. ISR retenido: Si utiliza éste impuesto marque la casilla “Aplicar en CFD” e ingrese la tasa a aplicar, de acuerdo al catálogo c_TasaOCuota proporcionado por el SAT.
Una vez completada la información requerida, de clic en “Guardar” para guardar los nuevos cambios; por otra parte si desea descartar los cambios realizados de clic en “Cancelar” para mantener la información actual y descartar los cambios realizados
*Nota: La sección Impuestos Locales no se explican ya que corresponde a un complemento.
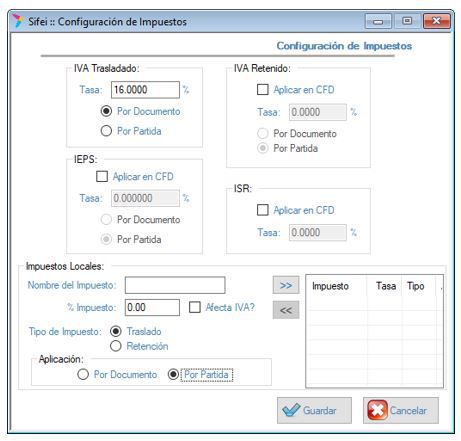
Configuración personalizada
Configuración personalizada abarca distintos puntos, desde opciones de emisión, tipos de documentos, hasta complementos del SAT como INE, Donatarias entre otros. Se tocarán únicamente las opciones más relevantes, dejando fuera los complementos.
Para ingresar debe ir al menú “Configuración” -> “Configuración personalizada” como se muestra en la Figura 13.
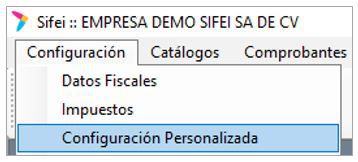
Parámetros para emisión de CFDI
A continuación se listaran todos los parámetros a tomar en cuenta para realizar correctamente la personalización de los CFDI a emitir, así mismo como se capturan dichos datos en el formulario correspondiente, véase la Figura 14.
1. Empresa: Muestra el RFC de la empresa registrada que utiliza actualmente el sistema CFDI Plus.
2. Crear descuento: Seleccione si el descuento será por partida, documento o no aplica.
*Nota: Por documento dividirá el descuento registrado entre todas las partidas registradas a facturar.
3. Crear registro de aduana: Seleccione si la información aduanera será por partida, documento o no aplica.
*Nota: Por documento aplicará la misma información aduanera a todas las partidas registradas.
4. Crear registro de Inf. Predial: Seleccione si la cuenta predial será por partida, documento o no aplica.
*Nota: El campo cuenta predial se visualizará únicamente cuando el tipo de CFDI a emitir es Recibo de arrendamiento.
5. Pide número de serie: Seleccione si el campo No. Identificación será opcional, requerido o no aplica.
6. Catálogo de productos y servicios: Seleccione “Si se integra y se valida”, esto permitirá al sistema corroborar que la clave registrada se encuentre en el catálogo c_ClaveProdServ proporcionado por el SAT.
7. Decimales en cantidades: Seleccione los decimales a utilizar para el campo Cantidad, va de 0 a 6.
8. Decimales en precios: Seleccione los decimales a utilizar para el campo Precio, va de 0 a 6.
9. Decimales en impuestos (XML): Por defecto éste valor es a 6 decimales, esto apegándonos a los valores del catálogo del SAT c_TasaOCuota.
*Ejemplo: IVA Tasa 16% “0.160000”, IVA Tasa 0% “0.000000”
10. Decimales en totales: Seleccione los decimales a utilizar para el campo Total, va de 0 a 6.
Una vez completada la información requerida, de clic en “Guardar” para guardar los nuevos cambios. Por otra parte, si desea mantener la información actual y descartar los cambios realizados, de clic en el botón “Cancelar”.
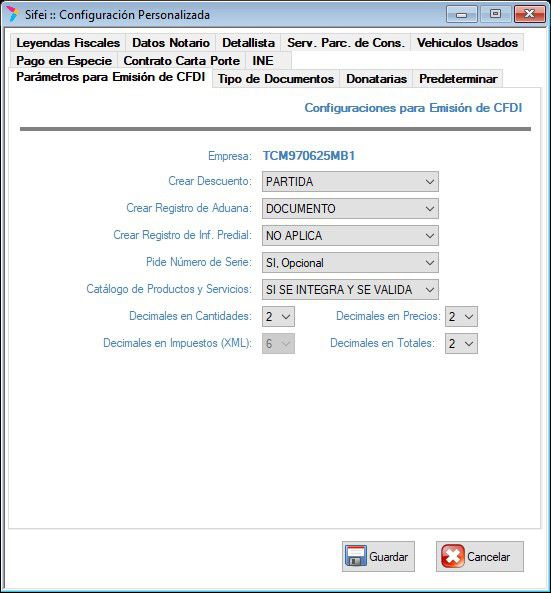
Tipos de documentos
Los tipos de documentos son los que usted emite. Es importante resaltar lo siguiente, todos los tipos de documentos son Comprobantes fiscales digitales por Internet (CFDI) dicho de otra forma, facturas. La diferencia entre estos comprobantes es el tipo; es decir: Ingreso, que identificaremos con la letra “I”; Egreso, que identificaremos con la letra “E”; Traslado, identificado con la letra “T”, y Pago con la letra “P”; viendo como ejemplo la Figura 15.
1. Factura (I): Comprobante de tipo Ingreso que expide una PF o PM cuya actividad fiscal es la venta de un bien o servicio.
2. Cartas Porte (T): Comprobante de tipo Traslado que expide una PF o PM en el que constan las mercancías que se transportan vía terrestre.
3. Recibo Honorarios (I): Comprobante de tipo Ingreso que expide una PF que refleja los pagos que recibe a cambio de los servicios brindados.
4. Recibo de Arrendamiento (I): Comprobante de tipo Ingreso que expide una PF por el arrendamiento de bienes inmuebles para uso comercial o habitacional.
5. Nota de Cargo (I): Comprobante de tipo Ingreso que expide una PF o PM por el que se pone en conocimiento del deudor el haber realizado un cargo a su cuenta.
*Nota: Se utiliza cuando no es apropiado emitir una factura, como por ejemplo traspaso de un gasto o adeudo de un interés.
6. Nota de crédito (E): Comprobante de tipo Egreso que expide una PF o PM que ampara devoluciones, descuentos y bonificaciones para efectos de deducibilidad, en ningún momento ampara la cancelación de un CFDI.
*Nota: También puede utilizarse para corregir o restar un comprobante de tipo Ingreso en cuanto a los montos que documenta.
7. Comprobante de pago (E): Comprobante de tipo Pago que expide una PF o PM que incorpora un complemento para recepción de pagos. Debe emitirse en los casos de operaciones con pago en parcialidades (PPD).
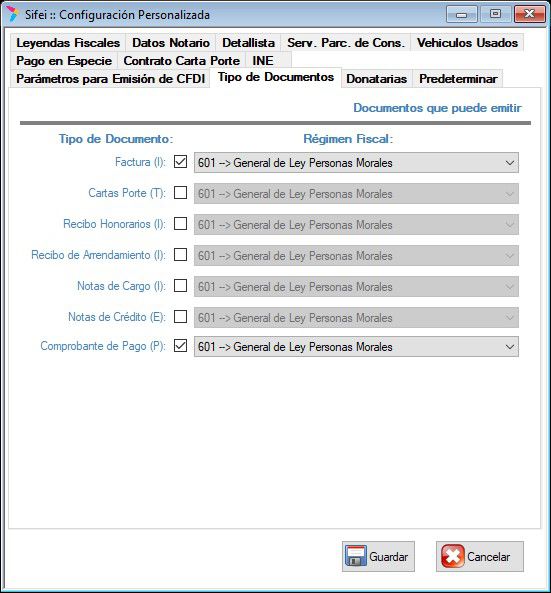
Habilite los tipos de documento a emitir, seleccione su régimen fiscal y guarde los cambios realizados.
Predeterminar
Esta función permite definir algunos valores que siempre serán la primera opción o valores predeterminados, para la emisión de comprobantes; en la que se aprecia el formulario donde se designan los valores antes mencionados. Ver Figura 16.
1. Emite: De forma opcional seleccione el lugar de expedición, entre matriz y sucursales registradas.
2. Unidad de medida: De forma opcional registre una unidad de medida.
3. Forma de pago: De forma opcional seleccione una forma de pago.
4. Condicione de pago: De forma opcional registre una condición de pago.
5. Título de número de serie: De forma opcional registre el título de número de identificación.
6. Título motivo descuento: De forma opcional registre un motivo de descuento.
7. Título porcentaje descuento: De forma opcional registre el porcentaje de descuento.
8. Cambiar contraseña de acceso: Seleccione cada qué tiempo desea cambiar la contraseña de acceso al sistema.
9. Modificar cantidad en cálculos inversos: Seleccione si permitirá modificar la cantidad, cuando se calcule precio unitario.
10. Información aduanera predeterminada: De forma opcional active la casilla para reflejar los datos de aduana en la emisión del comprobante.
11. Personalización para municipios: Reservado para municipio. Active la casilla si usted es municipio.
12. Desglose de IEPS para todos los clientes en el caso de DIESEL: De forma opcional active la casilla si desea desglosar el IEPS de DIESEL para todos los clientes.
*Nota: Esto implica que el cliente no marcado como cliente IEPS se le desglose dicho impuesto.
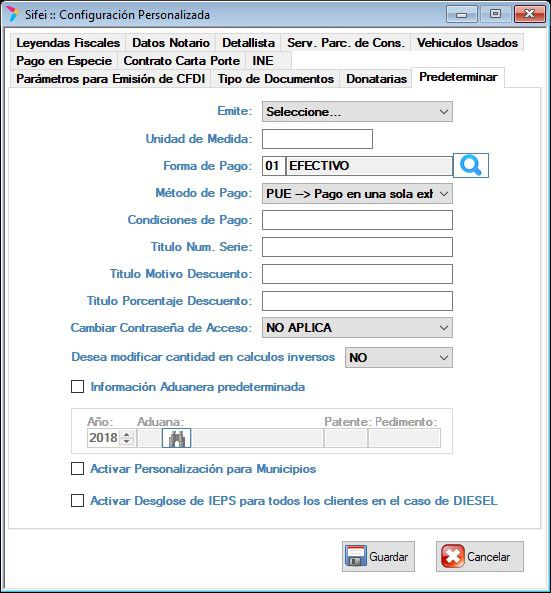
Una vez efectuados los cambios, de clic en “Guardar” para conservar la información registrada, o de clic en el botón “Cancelar” para descartar los datos capturados.´
*Nota: El resto de “pestañas” de la ventana: “Configuración Personalizada” corresponden a los complementos disponibles en CFDi Plus, estos complementos no se estarán considerando en el presente manual.
En esta sección se debe cargar el certificado que utilizará para poder cancelar los CFDI’s emitidos. Para ingresar, debe ir al menú “Configuración” -> “Certificado para Cancelación” como se muestra en la Figura 17.
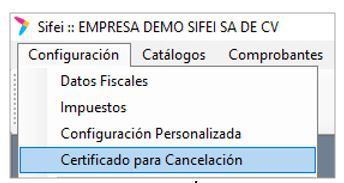
Habiendo realizado los pasos anteriores, se tendrá como resultado la ventana que se aprecia en la Figura 18. En dicha ventana identifique los siguientes archivos y realice los siguientes pasos:
1. Certificado (*.cer): Seleccione y cargue su certificado de sello digital, el mismo que utiliza para emitir.
2. Llave privada (*.key): Seleccione y cargue la llave privada que corresponde al .cer el mismo que utiliza para emitir
3. Contraseña: Ingrese la clave de la llave privada

Una vez llenados los campos requeridos, de clic en “Guardar” el sistema le confirmará el registro del certificado para cancelar CFDI’s, de realizar correctamente los cambios recibirá como respuesta el mensaje mostrado en la Figura 19; o en su defecto de clic en “Cancelar” para descartar la acción realizada.
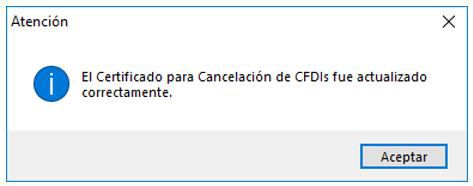
Configuración acceso al portal Sifei
Los datos usuario y contraseña con los que se efectuó el registro, se completan de forma automática cuando adquiere un aplicativo de escritorio SIFEI como puede visualizarse en el formulario de la Figura 20. Esta información le es enviada al cliente de forma automática al correo electrónico registrado con Sifei, al momento de activar el aplicativo. La información de esta sección no debe ser modificada, de hacerlo podría impedir que sus comprobantes se timbren o certifiquen.
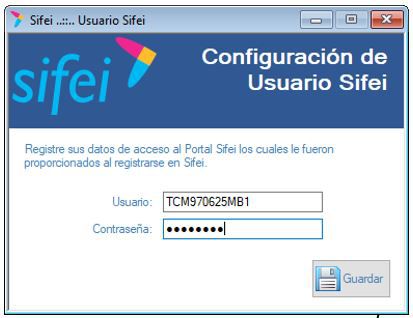
Correo electrónico
En este punto se listaran los datos y se darán las indicaciones para configurar un correo electrónico a través del cual se enviarán los comprobantes a sus clientes debe ingresar al menú “Configuración” -> “Correo electrónico” como se muestra en la Figura 21.
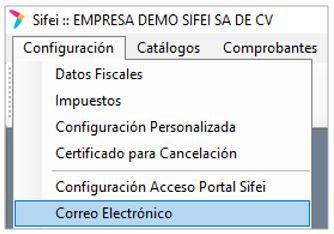
Una vez en la ventana, introduzca los siguientes datos en el formulario que se aprecia en la Figura 22:
1. Dirección de correo electrónico: Ingrese la dirección de correo electrónico a utilizar.
2. Contraseña: Ingrese la contraseña del correo electrónico indicado en el punto anterior.
3. Servidor de correo saliente (SMTP): Ingrese el servidor de correo saliente de su proveedor de correo electrónico.
4. Puerto: Ingrese el puerto que corresponde al servidor de correo saliente.
5. SSL: Marque la casilla si el servidor precisa una conexión cifrada.
6. Enviar automáticamente: Marque la casilla si desea que cada comprobante emitido se envíe automáticamente al cliente.
*Nota: Para enviar de forma automática, debió registrar un correo electrónico válido del cliente.
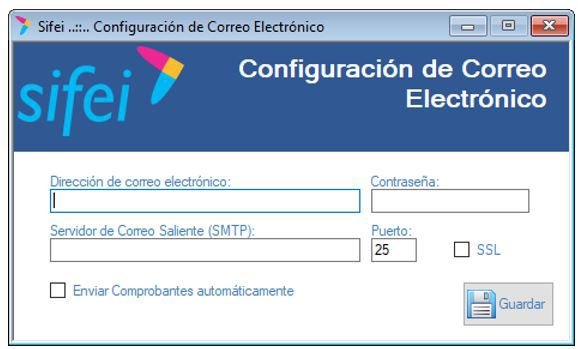
Una vez llenados los campos requeridos de clic en “Guardar” para almacenar los datos capturados; posteriormente, el sistema le devolverá un mensaje de confirmación con el registro del correo electrónico, véase la Figura 23.
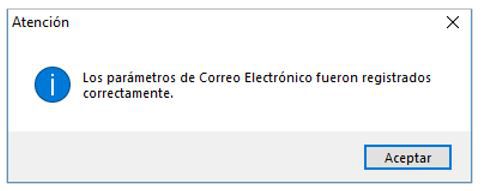
Perfiles de usuario
Los perfiles de usuario existen con la finalidad de otorgar o negar permisos a todo usuario del sistema, que se clasifique dentro de los grupos de perfiles que el Administrador genere. Para crear un nuevo perfil ingrese al menú “Configuración” y seleccione la opción “Perfiles de usuario” como se muestra en la siguiente imagen. Ver Figura 24.
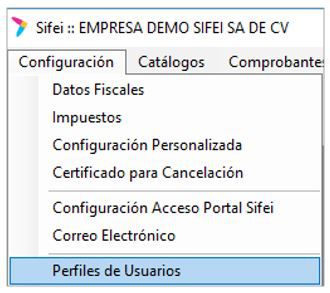
Del procedimiento anterior se tendrá como resultado la Figura 25.
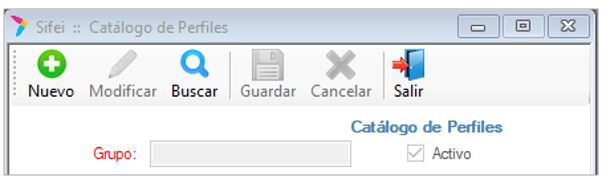
Una vez ubicado en la pantalla antes mencionada, de clic en el botón “Nuevo” para habilitar los campos a llenar y de esta manera se pueda crear un nuevo perfil.
1. Grupo: Registre el nombre del grupo/perfiles de permisos.
2. Activo: Habilite esta casilla para indicar que éste grupo/perfil está activo y aplica a los usuarios asignados.
A continuación se enlistan los procesos o acciones a los cuales el usuario que pertenezca a este grupo podrá o no realizar.
En la Figura 26, se aprecian tres casillas “Total”, “Consulta” y “Negar”. La casilla “Total” permite todos los permisos, “Consulta” para únicamente consultar información del proceso/catálogo/funcionalidad, o “Negar” que restringe en su totalidad las opciones enlistadas.

A continuación se enlistan todas las opciones a las cuales tendría acceso el perfil creado a partir de los permisos concedidos.
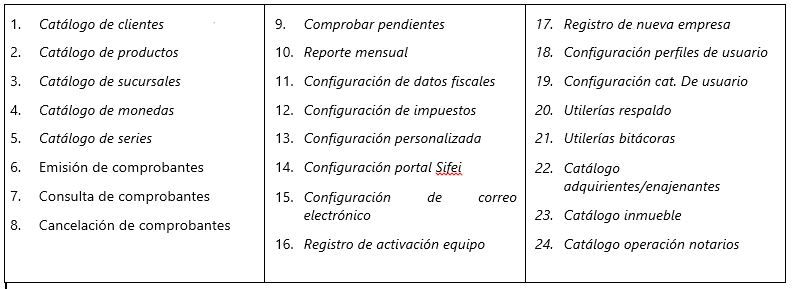
Una vez seleccionados los permisos de grupo/perfil, de clic en “Guardar” el sistema le confirmará el registro a su vez, le invita a registrar otro, como se aprecia en la siguiente imagen. Figura 27.
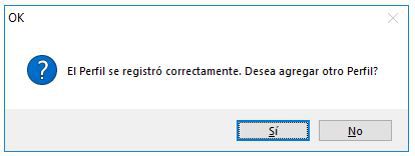
Usuarios
En CFDI Plus puede crear usuarios con roles específicos para utilizar el sistema. Para registrarlos ingrese al menú “Configuración” -> “Usuarios” como se muestra en la Figura 28.
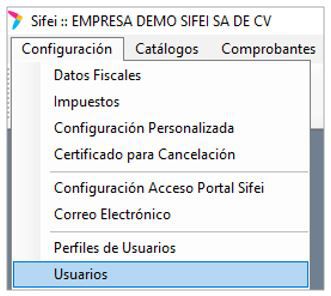
Habiendo realizado los pasos anteriores se tendrá acceso a un nuevo panel, mismo que se muestra en la Figura 29.
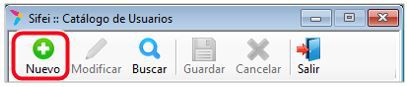
Habiendo realizado previamente los pasos ya mencionados, de clic en el botón “Nuevo” para habilitar los campos de captura que se muestra en la Figura 30, donde ingresara la información requerida y que se lista a continuación.
1. Usuario: Ingrese un nombre para designar como usuario.
2. Contraseña: Registre la contraseña, debe contener entre ocho y 20 caracteres, incluyendo minúsculas, mayúsculas, dígitos y caracteres especiales como “@ # $ ^ + =
3. Activo: Habilite esta casilla para indicar que éste usuario puede acceder al sistema de facturación CFDI Plus.
4. Grupo: Seleccione un grupo al cual pertenecerá el usuario a crear, el grupo indica los permisos y privilegios de los cuales gozará dicho usuario.
5. Nombre: De forma opcional ingrese un nombre que identifique a éste usuario.
6. Pregunta secreta: Seleccione una pregunta para recuperar la contraseña de éste usuario.
7. Respuesta a pregunta: Registre una respuesta correspondiente a la pregunta secreta.

Una vez llenados los campos correspondientes, de clic en el botón “Guardar” para almacenar el registro realizado, seguido a esto el sistema le consultará si desea registrar un usuario más. Figura 31.
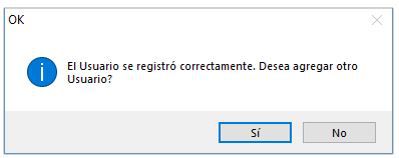
Cambiar contraseña
Para cambiar la contraseña de inicio de sesión actual, debe ingresar al menú “Configuración” elegir la opción “Cambiar contraseña” como se muestra en la siguiente imagen. Ver Figura 32.

A continuación ingrese la información requerida en los campos mostrados en el formulario que se muestra en la Figura 33, para poder definir una nueva contraseña.
1. Contraseña actual: Ingrese la contraseña actual.
2. Nueva contraseña: Ingrese la nueva contraseña, debe ser de 8 a 20 caracteres, incluyendo minúsculas, mayúsculas, dígitos y caracteres especiales como “@ # $ ^ + =
3. Confirmar contraseña: Ingrese nuevamente la contraseña ingresada en el punto anterior.
Una vez capturados los datos solicitados, usted podrá dar clic en el botón “Aplicar” para almacenar el cambio solicitado; o se podrá dar clic en el botón “Cancelar”, con esto opción se descartarán todos los cambios realizados en esta ventana.
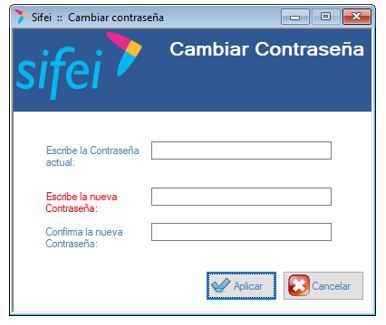
Cambiar pregunta secreta
La pregunta secreta nos sirve cuando deseamos recuperar la contraseña de inicio de sesión del sistema, ya sea por perdida o extravío. Para ello, para cambiar la pregunta secreta que se tiene definida, deberá realizar los siguientes pasos: ingresar al menú “Configuración” -> “Cambiar pregunta secreta” como se muestra en la siguiente imagen. Ver Figura 34.
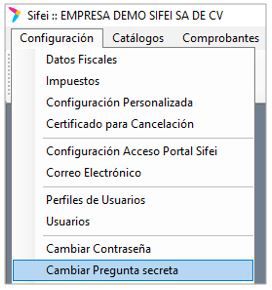
Después de realizar los pasos antes mencionados se visualizara una nueva ventana, véase la Figura 35; en dicha ventana deber colocar la información descrita a continuación.
1. Respuesta Secreta: Ingrese la respuesta secreta a la pregunta que eligió cuando creó su contraseña.
2. Pregunta secreta: Seleccione la nueva pregunta secreta.
3. Respuesta: Ingrese la respuesta de la pregunta secreta seleccionada en el punto anterior.
4. Confirmar respuesta: Confirme la respuesta de ingresada en el punto anterior.
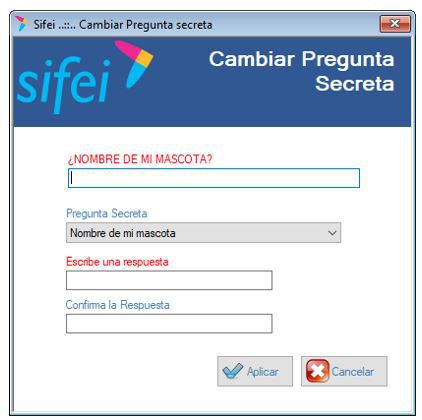
Una vez capturados los datos solicitados, usted podrá dar clic en el botón “Aplicar” para efectuar el cambio de pregunta y respuesta secreta; o se podrá dar clic en el botón “Cancelar”, con esto opción se descartarán todos los cambios realizados en esta ventana.
Registrar nueva empresa
Si usted tiene más de una empresa, esta función permite dar de alta a esa empresa para emitir comprobantes con dicho RFC. Todas las empresas que se den de alta con esta opción quedarán registradas en el sistema y podrá acceder a ellas desde la ventana de inicio de sesión con sus respectivas credenciales de acceso.
*Nota: Para esta función, previamente debió haber adquirido los servicios de “Licencia de uso” y “Activación de RFC adicional”
Para registrar una nueva empresa debe ingresar al menú “Configuración” -> “Registrar nueva empresa”, véase la Figura 36.
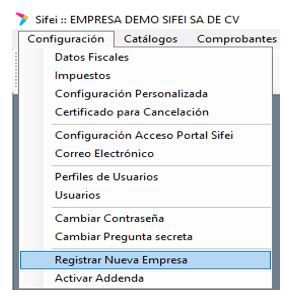
A continuación se desplegara una pantalla en la que se mostrarán los términos y condiciones del contrato de prestaciones y servicios CFDI a celebrar entre SIFEI y EL CLIENTE, mismo que deberá aceptar para proceder con el registro. De clic en el botón siguiente de la y siga las instrucciones para activar la nueva empresa. Ver Figura 37.
*Nota: En caso de requerir ayuda, favor de comunicarse al área de soporte técnico.
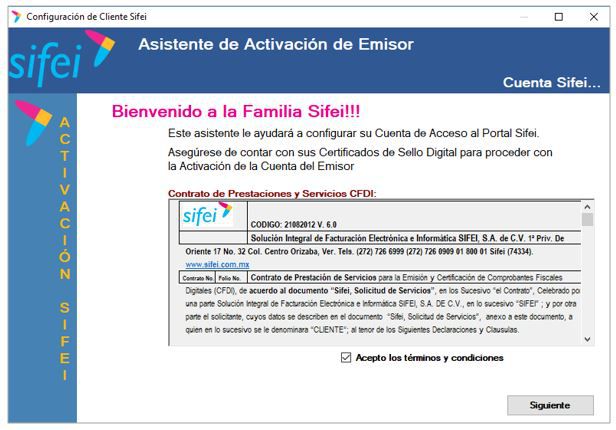
Activar Addenda
Para activar una addenda debe ingresar al menú “Configuración” -> “Activar Addenda” como se muestra en la Figura 38.
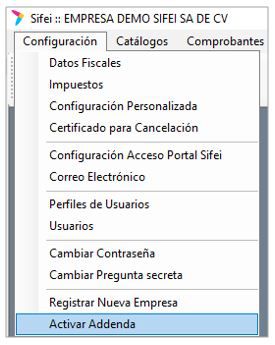
Al ingresar a esta opción se mostrará la Figura 39, en la que se cuentan con los siguientes componentes.
1. Addendas activas: Esta sección muestra aquellas addendas activadas para su RFC.
2. Clave de la addenda a activar: En este campo debe registrar la clave de la addenda adquirida con Sifei.
3. Activar: Una vez ingresada la clave, de clic en éste botón para activar la addenda.
4. Cerrar: Botón para salir de este módulo.
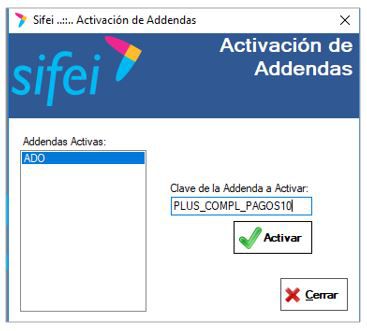
Menú Catálogos
El menú de catálogos nos permitirá dar de alta nuestros clientes, productos, series, sucursales, divisas, etc. Esto con el objetivo de tener todos los datos disponibles para la emisión de nuestros comprobantes.
Clientes
Para registrar un cliente nuevo debe ir al menú “Catálogos” -> “Clientes” como se muestra en la Figura 40.
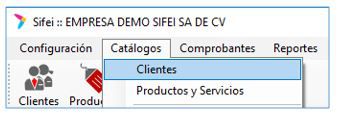
De igual forma se cuenta con un acceso directo a este menú, mismo que se muestra en la Figura 41.
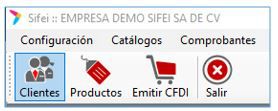
Habiendo ingresado al apartado “Clientes” a través de cualquier de las dos opciones antes mencionadas, usted deberá dar clic en el botón “Nuevo” ilustrado en la Figura 42.
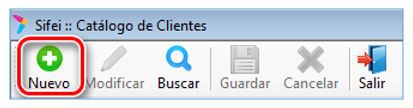
Al haber dado clic en dicho botón se mostrara el formulario de la Figura 43; en el cual deberá llenar los campos enlistados para registrar correctamente al nuevo cliente.
1. Activo: Seleccione esta casilla para poder emitir comprobantes a éste cliente, al estar desactivada, no podrá emitirle comprobantes.
2. Tipo: Seleccione el tipo de cliente, las opciones son Persona Física o Persona Moral
3. Contribuyente: Seleccione el tipo de contribuyente, las opciones son Nacional, Extranjero, Público en General.
4. RFC: Registre el RFC del cliente.
5. Razón Social: Registre la razón social del cliente, si éste es Persona Moral.
6. Nombre: Registre el nombre del cliente, si éste es Persona Física.
7. Apellido Paterno: Registre el apellido del cliente, si éste es Persona Física.
8. Apellido Materno: De forma opcional, registre el apellido materno del cliente, si éste es Persona Física.
9. CURP: De forma opcional registre la CURP del cliente, si éste es Persona Física.
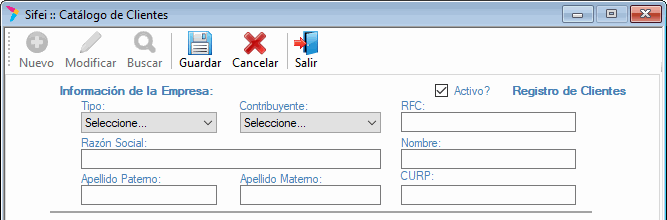
Al registrar todos los datos usted podrá dar clic en el botón “Cancelar” para descargar la información capturada, o podrá dar clic en el botón “Guardar”, con esta última opción se almacenará la información capturada.
Sección Domicilio Fiscal e Información de contacto.
De forma opcional se cuenta con este apartado para contar con un registro más extenso, mismo que se detalla en la Figura 44; usted puede agregar el domicilio fiscal del cliente en este formulario, tenga en cuenta que esta información ya no es requerida por el SAT y que únicamente será visible en la representación impresa (PDF) del CFDI.
Así mismo, la sección “Extranjero” se habilitará únicamente cuando en Contribuyente seleccione “Extranjero”; en dicho caso, ingrese país de residencia, nacionalidad y número de Registro de Identidad Tributaria. Finalmente, en este apartado puede registrar de forma opcional el teléfono y correo de contacto.
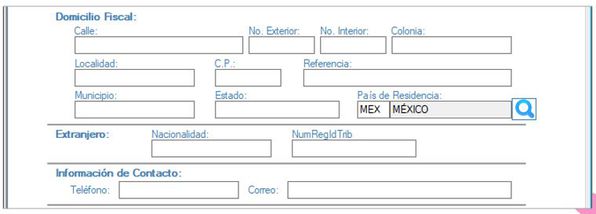
Sección Información Adicional
La información descrita a continuación es complementaría y se captura en el apartado del formulario que se aprecia en la Figura 45.
1. ID Externo: Ingrese el ID externo únicamente en caso de manejar addendas
2. Contribuyente IEPS: De forma opcional marque la casilla para desglosar IEPS de los conceptos facturados al cliente.

Información fiscal
La información descrita a continuación es relacionada al SAT y se captura en el siguiente apartado del formulario, véase la Figura 46.
1. Forma de Pago SAT: Seleccione la forma de pago que normalmente utiliza el cliente, de acuerdo al catálogo vigente del SAT.
2. Uso del CFDI: Seleccione el uso de CFDI que normalmente utiliza el cliente, de acuerdo al catálogo vigente del SAT

Una vez llenados los campos anteriormente mencionados, de clic en el botón “Guardar”, con esto el sistema le confirmará el registro del cliente; de recibir una respuesta afirmativa, usted recibirá la invitación a registrar otro cliente, véase la Figura 47.
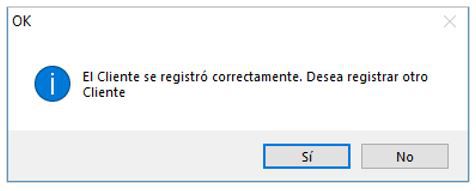
Exportar Catálogo de Clientes
Una vez llenados correctamente los campos anteriormente mencionados, CFDi Plus brinda la opción de exportar a los clientes que se han registrado previamente en el sistema atreves de un archivo de Excel, ubicándose en el apartado de "utilerías" y seleccionando la opción "Exportar Catálogo Clientes/Productos" como se muestra en la Figura 48.
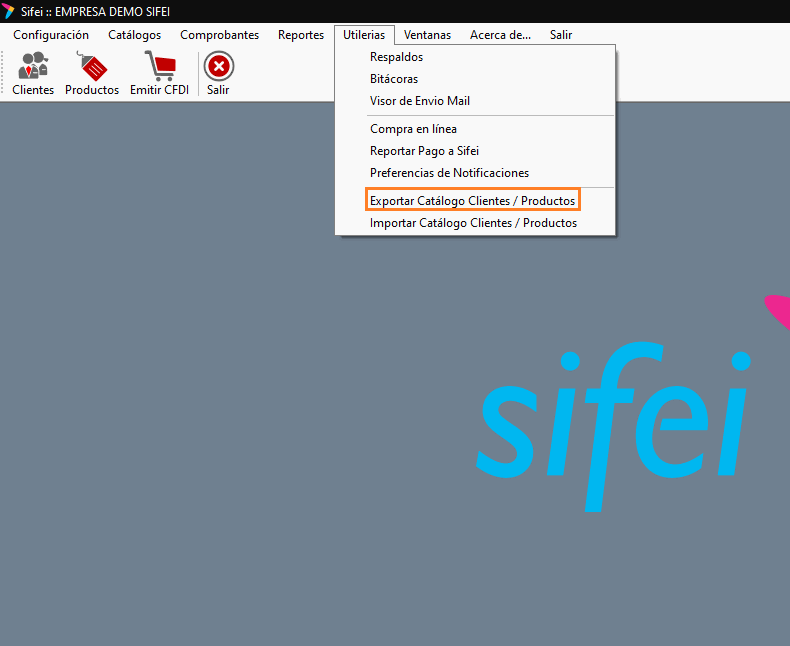
a continuación saldrá una ventana donde deberá seleccionar el catalogo que desea exportar para este caso se elegirá la opción de "Clientes" de igual manera se deberá seleccionar la ruta donde se guardara el archivo en formato de Excel que contendrá el catalogo de los clientes almacenados en el sistema, finalmente para proceder con la petición deberá hacer clic en el botón "Exportar" como se muestra en la Figura 49.
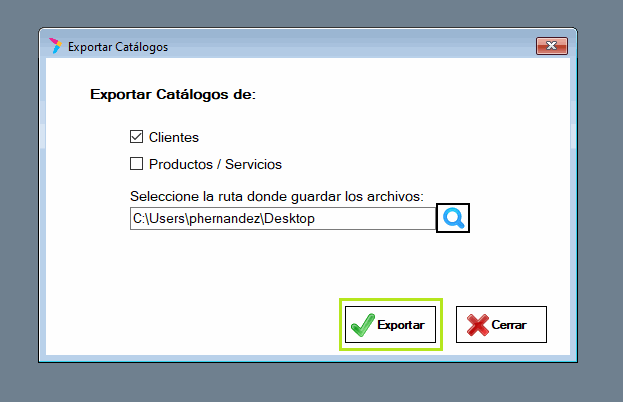
una vez concluido el proceso de exportación aparecerá un mensaje con el mensaje "Proceso concluido con éxito!" informando la correcta extracción del catalogo de clientes. ver Figura 50.
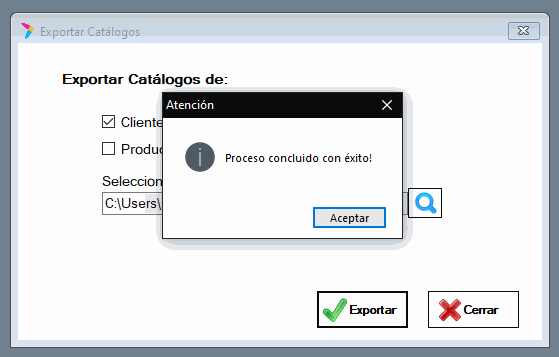
Localice el catalogo de clientes exportado en la ruta que haya elegido, se mostrara en un formato CSV de Excel como se muestra en la Figura 51.
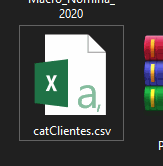
Importar Catálogo de Clientes
Otra función que otorga CFDi Plus es poder Importar el catalogo de Clientes desde un formato CSV de Excel para ello diríjase al apartado de "utilerías" y seleccione la opción "Importar catálogo Clientes/Productos" como se muestra en la Figura 52.
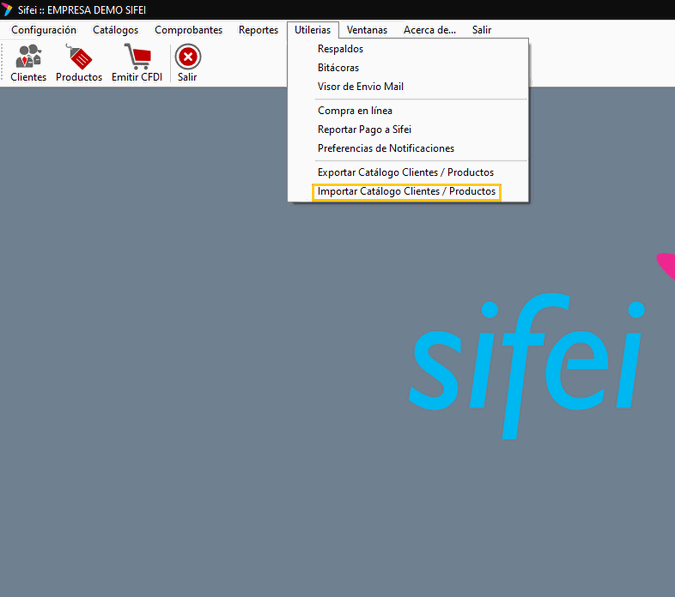
Enseguida saldrá la ventana de "Importar catálogos" elija importar catalogo de clientes para este caso haciendo clic en el icono de buscar , diríjase a la ruta del archivo CSV para cargar el catalogo, finalmente haga clic en el botón "Importar" para proceder con la operación como se observa en la Figura 53.
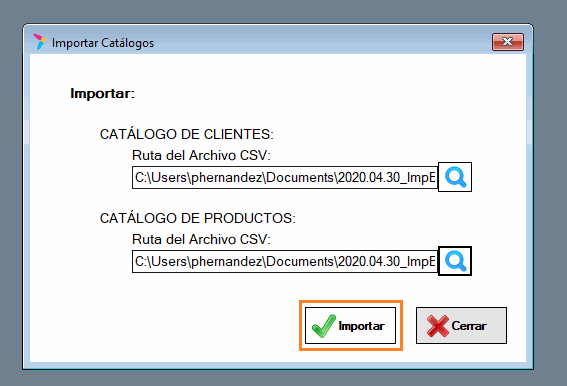
Productos y Servicios
Para registrar un producto o servicio debe ir al menú “Catálogos” -> “Productos y Servicios” como se muestra en la Figura 54.
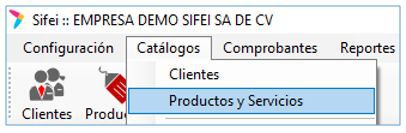
Como alternativa al punto anterior, también puede utilizar el acceso directo, véase la Figura 55.
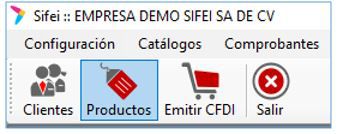
Al ingresar a esta opción deberá dar clic en el botón “Nuevo”, véase la Figura 56; con la acción anterior se habilitaran los campos a llenar en el formulario de registro.
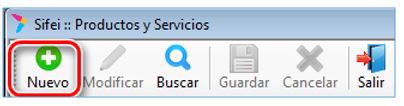
Sección Datos requeridos.
En este primer bloque del formulario que se aprecia en la Figura 57, se deberán registrar la siguiente información pues se trata de información obligatoria para el registro del producto.
1. Tipo: Seleccione el tipo de concepto, las opciones son Producto o Servicio
2. Desglosar Precio: De forma opcional marque la casilla para desglosar el precio unitario del concepto.
3. Activo: Seleccione esta casilla para utilizar éste concepto en una factura, al estar desactivado, no podrá facturar éste producto o servicio.
4. Clave: Ingrese una clave para el producto, esta clave es de control interno para el sistema.
5. No Identificación: De forma opcional, registre un identificador, clave, SKU, número de referencia propia de la operación de la empresa que identifique al producto o servicio, éste valor se mostrará en el XML y PDF del comprobante.
6. Descripción: Registre la descripción del producto o servicio propia de la empresa.
7. Unidad de Medida: Registre la unidad de medida interna del producto o servicio.
8. Precio Unitario: Registre el precio unitario del concepto, éste es antes de impuestos y descuentos. Si “Desglosar Precio” está habilitado, será la sumatoria de Mano de Obra y Refacciones.
9. Mano de Obra: De forma opcional registre el precio unitario del concepto, esta opción estará disponible si “Desglosar Precio” está habilitado.
10. Refacciones: De forma opcional registre el precio unitario del concepto, esta opción estará disponible si “Desglosar Precio” está habilitado.
11. Categoría: De forma opcional, seleccione una categoría a la cual pertenece el concepto, esta categoría es de control interno para el sistema.
12. Subcategoría: De forma opcional, seleccione una subcategoría a la cual pertenece el concepto, esta categoría es de control interno para el sistema.
13. ClaveProdServ: Seleccione una clave del catálogo c_ClaveProdServ proporcionado por el SAT que corresponda al producto o servicio.
14. ClaveUnidad: Seleccione una clave del catálogo c_ClaveUnidad proporcionado por el SAT que corresponda al producto o servicio.
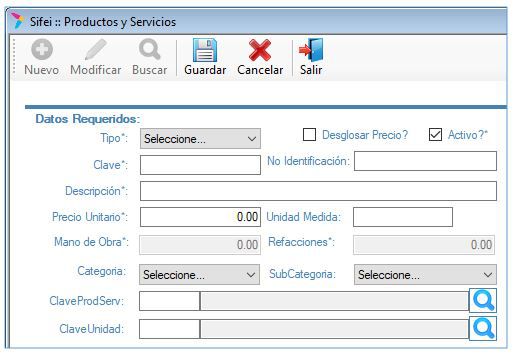
Sección Impuestos del concepto
En el siguiente bloque del formulario que se aprecia en la Figura 58, se ingresará la información alusiva a impuestos; dicha información se describe a continuación.
1. Especificar IVA: De forma opcional, marque esta casilla para aplicar la tasa del IVA Trasladado al concepto, debe corresponder a un valor del catálogo c_TasaOCuota publicada por el SAT.
2. Porcentaje: Seleccione esta casilla si el IVA del concepto se aplicará por porcentaje. Por defecto el valor es 100% indica que, sobre el Importe del concepto se aplicará el 100% de IVA, puede ajustar este valor de acuerdo a su giro empresarial.
3. Base: Seleccione esta casilla si el IVA del concepto se aplicará por una cantidad en específica. Ajuste este valor de acuerdo a su giro empresarial.
4. Aplicar IEPS: De forma opcional, marque esta casilla si aplica éste impuesto al concepto.
5. Por porcentaje: Seleccione esta casilla si el IEPS del concepto se aplicará por Tasa, debe corresponder a un valor del catálogo c_TasaOCuota publicada por el SAT.
6. Por Monto: Seleccione esta casilla si el IEPS del concepto se aplicará por Cuota, debe corresponder a un valor dentro del rango permitido de acuerdo al catálogo c_TasaOCuota publicada por el SAT.
7. IEPS afecta IVA: De forma opcional marque esta casilla para confirmar que el impuesto IVA será afectado por el impuesto IEPS.
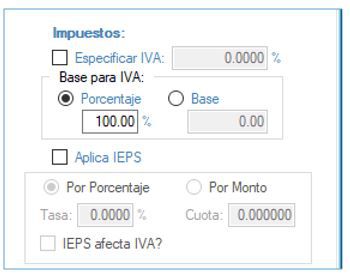
Sección Datos Complementarios
Esta sección nos permite definir sobre el producto información extra, la cual se detalla a continuación, puede ver esta sección y sus campos en la Figura 59.
1. Descripción Adicional del Concepto: De forma opcional, agregue descripción adicional al producto o servicio, ésta información será concatenada con la descripción regular, por lo tanto será visible en XML y PDF.
*De acuerdo al SAT, la descripción no debe exceder los 1000 caracteres.
2. Es Inmueble: De forma opcional, marque la casilla para habilitar el ingreso de cuenta predial. El campo estará disponible en la ventana de Emisión.
*Cuenta predial estará disponible únicamente cuando se emita Recibo de arrendamiento.
3. Es Importado: De forma opcional, marque la casilla para habilitar el ingreso de información aduanera. El campo estará disponible en la ventana de Emisión.
*Información aduanera estará disponible únicamente si se habilita por Partida en “Configuración “Personalizada”
4. Imp. Locales Automáticos: De forma opcional, marque la casilla para aplicar automáticamente todos los impuestos locales creados.
Sección Cálculos
5. Normal: Marque esta opción si el cálculo normalmente es Cantidad x Precio Unitario – Descuento + Impuestos
6. Calcular Precio Unitario: Marque esta casilla si desea calcular el Precio Unitario basado en el Total del comprobante.
*Sólo se calcula a la inversa sobre el IVA para una unidad.
7. Calcular Cantidad: Marque esta casilla si desea calcular la cantidad del concepto basado en el total
*Sólo se calcula a la inversa sobre el IVA para encontrar la cantidad vendida.

Una vez llenados los campos requeridos, de clic en “Guardar” el sistema le confirmará el registro del producto o servicio, a su vez, le invita a registrar otro concepto. Ver Figura 60.
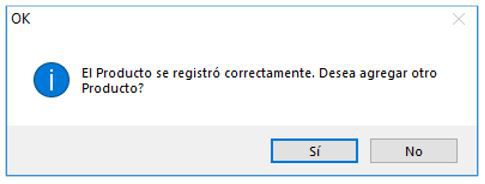
Exportar Productos/Servicios
Una vez llenados correctamente los campos tanto para los Productos como los servicios, en CFDi Plus tenemos la opción de exportar a los Productos/Servicios que se han registrado previamente en el sistema atreves de un archivo CSV de Excel, ubicándose en el apartado de "utilerías" y seleccionando la opción "Exportar Catálogo Clientes/Productos" como se muestra en la Figura 61.
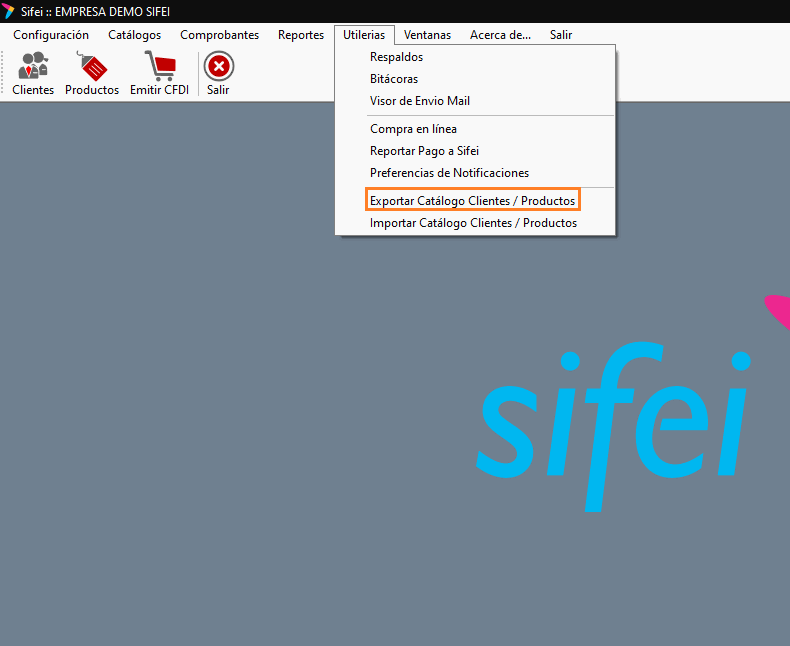
a continuación saldrá una ventana donde deberá seleccionar el catalogo que desea exportar para este caso se elegirá la opción de "Productos/Servicios" de igual manera se deberá dar clic sobre el icono de buscar para seleccionar la ruta donde se guardará el archivo en formato de Excel que contendrá el catalogo de los "Productos/Servicios" almacenados en el sistema, finalmente para proceder con la petición deberá hacer clic en el botón "Exportar" como se muestra en la Figura 62.
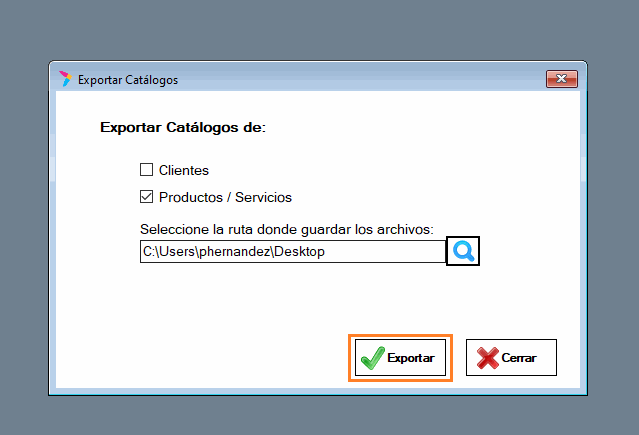
una vez concluido el proceso de exportación aparecerá un mensaje con el mensaje "Proceso concluido con éxito!" informando la correcta extracción del catalogo de "Productos/Servicios". ver Figura 63.
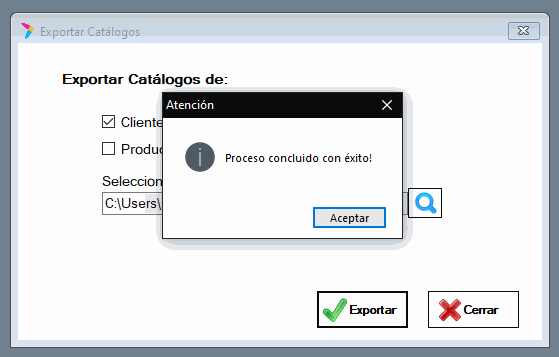
Localice el catalogo de "Productos/Servicios" exportado en la ruta que haya elegido, se mostrara en un formato CSV de Excel como se muestra en la Figura 64.
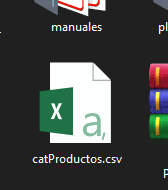
Importar Catálogo de Productos/Servicios
CFDi Plus cuenta con la opción de poder Importar su catalogo de "Productos/Servicios" desde un formato CSV de Excel para ello diríjase al apartado de "utilerías" y seleccione la opción "Importar catálogo Clientes/Productos" como se muestra en la Figura 65.
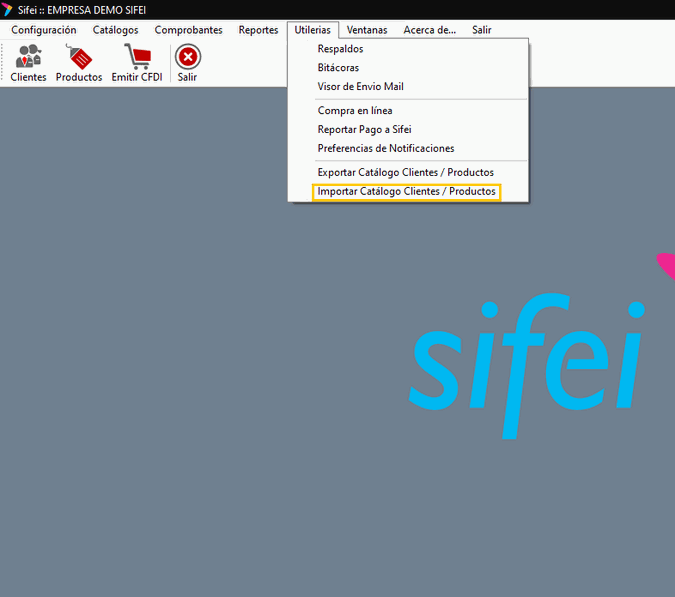
Enseguida saldrá la ventana de "Importar catálogos" elija importar catalogo de "Productos" para este caso, haciendo clic en el icono de buscar , diríjase a la ruta del archivo CSV para cargar el catalogo, finalmente haga clic en el botón "Importar" para proceder con la operación como se observa en la Figura 66.
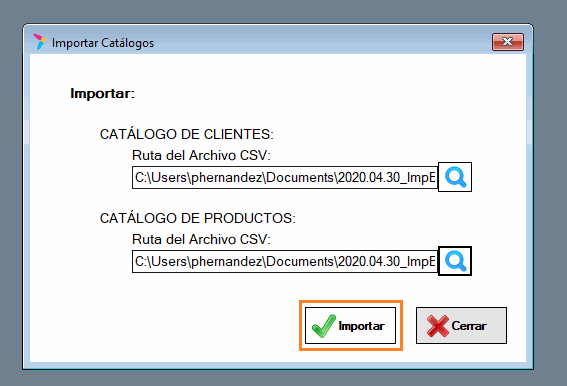
Sucursales
Si su empresa cuenta además de la matriz, con sucursales, puede registrar información de domicilio fiscal de cada una de ellas. Esta funcionalidad permite que en la representación impresa (PDF) del comprobante aunque para el SAT ya no es requerida, aparezca dicha información.
Para registrar una sucursal debe ir al menú “Catálogos” elegir la opción “Sucursales” como se muestra en la siguiente imagen. Ver Figura 67.
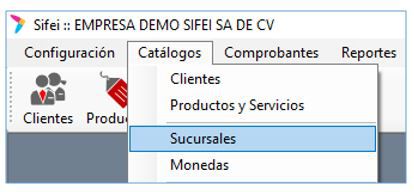
A continuación de clic en el botón “Nuevo” para habilitar los campos a llenar. Ver Figura 68.
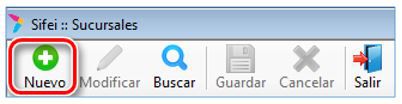
Se mostrará la Figura 69, donde deberá ingresar los datos correspondientes a cada campo.
1. Situación Fiscal: Seleccione entre Activo o Inactivo para utilizar los datos en la emisión de comprobantes.
2. Nombre: Registre el nombre de la sucursal.
3. Teléfono(s): De forma opcional, registre el o los teléfonos de la sucursal.
4. Correo electrónico: De forma opcional, registre el correo electrónico de la sucursal
5. Calle: De forma opcional registre la calle de la sucursal.
6. Colonia: De forma opcional registre la colonia de la sucursal.
7. No. Exterior: De forma opcional registre el número exterior de la sucursal.
8. No, Interior: De forma opcional registre el número interior de la sucursal.
9. Localidad: De forma opcional registre la localidad de la sucursal.
10. C.P.: Registre el código postal de la sucursal.
11. Referencia: De forma opcional registre una referencia de la sucursal.
12. Municipio: De forma opcional registre el municipio de la sucursal.
13. Estado: De forma opcional registre el estado de la sucursal.
14. País: Registre el país de la sucursal.
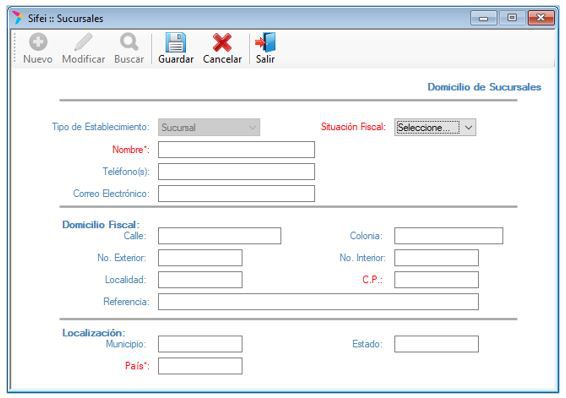
Una vez llenados los campos, de clic en “Guardar” el sistema le confirmará el registro de la sucursal, a su vez, le invita a registrar otra. Ver Figura 70.
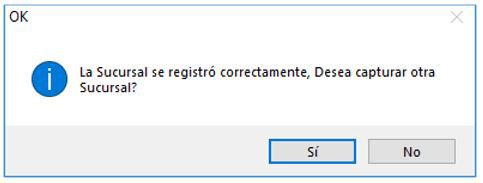
Monedas
Debe registrar la(s) moneda(s) a utilizar para expresar los montos en sus comprobantes. Para esto, diríjase al menú “Catálogos” elegir la opción “Monedas” como se muestra en la siguiente imagen. Ver Figura 71.

A continuación de clic en el botón “Nuevo para habilitar los campos a llenar. Ver Figura 72.
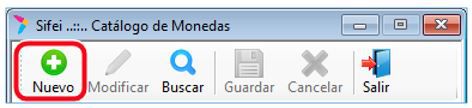
Para dar de alta una nueva moneda, se deberá ingresar los datos correspondientes a cada campo. Ver Figura 73.
1. Moneda: Registre el nombre de la moneda.
2. Descripción: Registre la descripción de la moneda.
3. Símbolo: De forma opcional, registre el símbolo de la moneda.
4. Tipo de Cambio: Registre el tipo de cambio correspondiente a la moneda.
5. Clave SAT: Seleccione la clave que corresponde a la moneda a registrar.

Una vez llenados los campos requeridos, de clic en “Guardar” el sistema le confirmará el registro de la moneda, a su vez, le invita a registrar otra moneda.
Series
Para gestionar las series diríjase al menú “Catálogos” elegir la opción “Series” como se muestra en la siguiente imagen. Ver Figura 74.
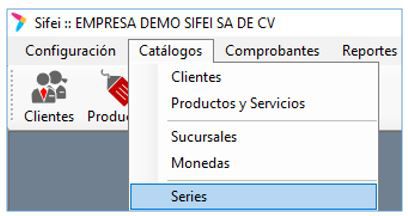
Dispone de varias opciones que a continuación se explican. Ver Figura 75.
1. Cambiar Certificados: Seleccione o cambie el certificado a utilizar para sellar los comprobantes a emitir.
2. Recarga de créditos: Cuando adquiera créditos ingrese el código de activación para que posteriormente éstos estén disponibles como folios y pueda agregarlos a una serie.
3. Nueva Serie: Seleccione esta opción para crear una serie nueva y distinta a las existentes.
4. Agregar Folios: De forma opcional agregue folios a la serie actualmente seleccionada.
5. Liberar Folios: De forma opcional, libere folios de la serie actualmente seleccionada.
6. Reporte: Cuando su representación impresa de factura es personalizada, utilice esta opción para cargar el archivo que le fue proporcionado por el departamento de Soporte Técnico. Una vez cargado las facturas a emitir utilizarán este formato.
7. Cerrar: De forma opcional utilice este botón para cerrar la ventana del catálogo series.
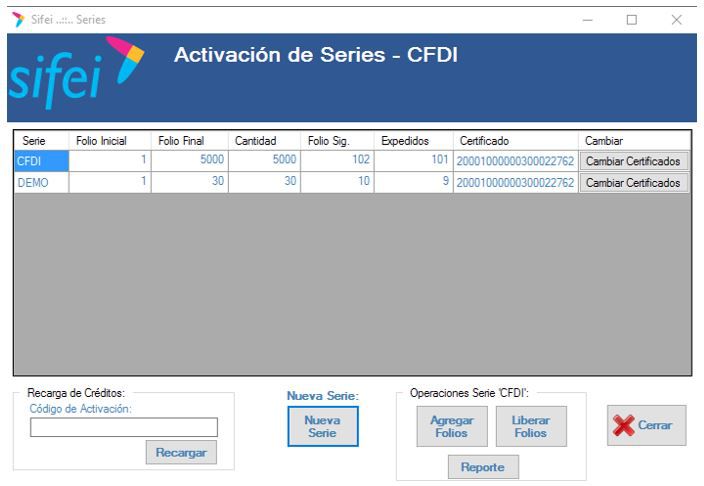
Menú Comprobantes
Éste menú cuenta con tres opciones, a continuación se describen.
Emitir CFDI
Para emitir una factura debe ir al menú “Comprobantes” elegir la opción “Emitir CFDI” como se muestra en la Figura 76.
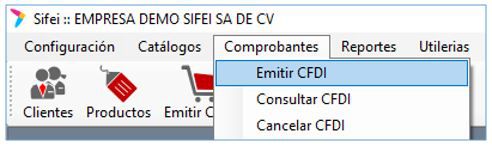
También puede utilizar el acceso directo, como se muestra en la Figura 77.
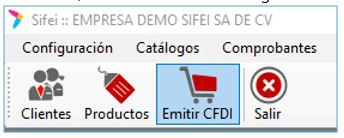
Antes de la emisión, es necesario seleccionar los siguientes campos encontrados en la Figura 78. En la cual deberemos indicar que tipo de documento se emitirá, y cuál será la serie con la que el comprobante será emitido.
1. Tipo de CFD: Seleccione Factura
2. Serie: Seleccione la serie a utilizar para la emisión de Facturas
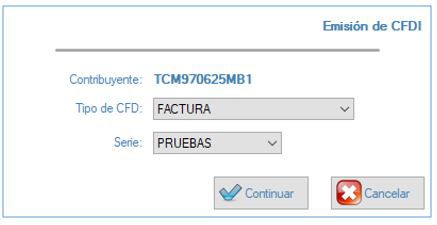
Una vez seleccionados los datos solicitados en el paso anterior, veremos la ventana principal y de mayor uso de todo el sistema. La ventana de Emisión, cuenta con tres pestañas los cuales, iremos explicando una a una comenzando por las pestaña “General”. Ver Figura 79.
General
1. Sucursal: Seleccione Matriz o Sucursal del cual emitirá la factura, además en la representación impresa (PDF) verá reflejada la información de domicilio fiscal.
2. Serie: Muestra la serie seleccionada en el punto anterior.
3. Moneda: Seleccione la moneda a utilizar para los comprobantes a emitir.
4. Tipo de Cambio: Verifique o actualice el tipo de cambio, si la moneda seleccionada es distinta a Peso Mexicano.
5. Lugar Expedición: Muestra el código postal de la Matriz o Sucursal seleccionada.
6. RFC: Ingrese o busque el RFC del cliente receptor de la factura.
7. Uso de CFDI: Una vez seleccionado el cliente, se recupera esta información de acuerdo a los datos previamente registrados, puede cambiar el uso de cfdi para ésta factura.
8. Razón Social: Una vez seleccionado el cliente, se recupera esta información de acuerdo a los datos previamente registrados.
9. Dirección: Una vez seleccionado el cliente, se recupera esta información de acuerdo a los datos previamente registrados.
10. Forma de Pago SAT: Una vez seleccionado el cliente, se recupera esta información de acuerdo a los datos previamente registrados, puede cambiarla forma de pago para ésta factura.
11. Método de Pago: Seleccione el método de pago de acuerdo al catálogo c_MetodoPago proporcionado por el SAT.
12. Cond. de Pago: De forma opcional registre las condiciones comerciales aplicables para ésta factura.
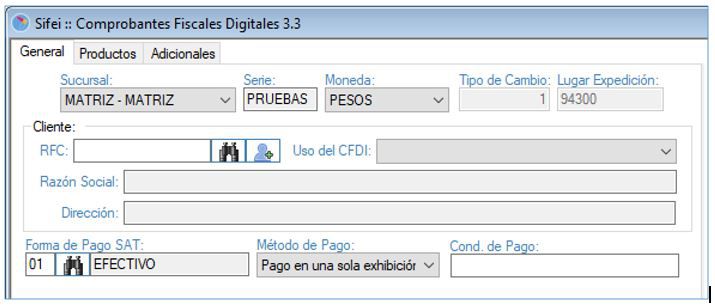
Productos
La siguiente pestaña que veremos en la ventana de emisión,
será “Productos.” Esta opción nos permitirá cargar un servicio o un producto
previamente registrado en el catálogo de productos, a la ventana de emisión para
que sea facturado, para el proceso, únicamente ingrese la Clave con la cual el
producto se dio de alta, o bien, realice una búsqueda con el ícono buscar
1. Clave: Ingrese una clave para el producto a facturar, esta clave es de control interno para el sistema.
2. Descripción: Registre la descripción del producto o servicio.
3. Unidad: De forma opcional, registre la unidad de medida correspondiente al producto o servicio.
4. No Identificación: De forma opcional, registre un identificador, clave, SKU, número de referencia propia de la operación de la empresa que identifique al producto o servicio, éste valor se mostrará en el XML y PDF del comprobante.
5. ClaveProdServ: Seleccione una clave del catálogo c_ClaveProdServ proporcionado por el SAT que corresponda al producto o servicio.
6. ClaveUnidad: Seleccione una clave del catálogo c_ClaveUnidad proporcionado por el SAT que corresponda al producto o servicio.
7. Cantidad: Registre la cantidad del producto o servicio a facturar.
8. Precio: Registre el precio unitario del producto o servicio a facturar.
9. Total: Se calcula de forma automática en base a la cantidad por el precio del producto o servicio.
10. Desc: De forma opcional, registre un porcentaje de descuento al producto o servicio.
11. IVA: Seleccione el tipo de IVA que aplica al producto o servicio.
12. IEPS: De forma opcional, marque la casilla para aplicar el IEPS al producto o servicio.
*El ieps aplicado será el configurado previamente en la sección ” –Configuración > Impuestos > EIPS “
13. Agregar: Al finalizar el llenado de información del producto o servicio a facturar, de clic en Agregar
Desglose de totales
Una vez agregado los conceptos a facturar, este apartado refleja los importes tales como total importe, descuento, subtotal, impuestos y total.
Emisión de factura
Esta información es suficiente para facturar sus productos o servicios. De clic en Facturar para emitir el comprobante o Borrar Datos para limpiar toda la información registrada.
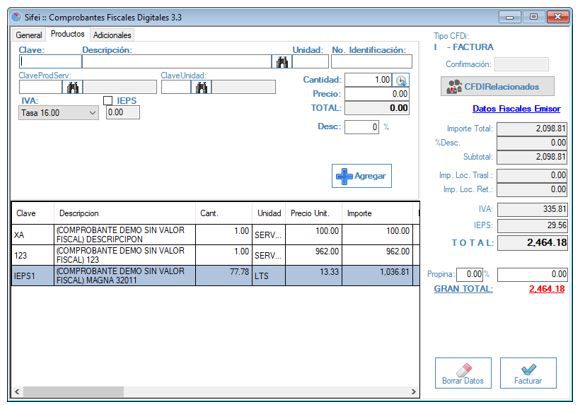
Adicionales
La pestaña de Adicionales en la ventana de emisión del sistema CFDi Plus, contendrá información extra a la factura, la cual será información opcional o no fiscal, esta ventana se compone de las siguientes opciones. Ver Figura 81.
1. Imprimir en: De forma opcional seleccione el tipo de formato a utilizar para la factura, por default el formato es el apto para facturas en la versión 3.3
2. Fecha Operacion: De forma opcional ajuste la fecha de operación, este es de control interno y no refleja la fecha de emisión o certificación del comprobante.
3. Mot. De Descuento: De forma opcional, describa las razones para agregar un descuento en el CFDI. Este campo es exclusivo de CFDI Plus, por lo que únicamente será visible en PDF y no XML.
4. Orden #: De forma opcional, indique número de orden del CFDI. Este campo es exclusivo de CFDI Plus, por lo que únicamente será visible en PDF y no XML.
5. Observaciones: De forma opcional, describa las observaciones aplicadas en el CFDI.
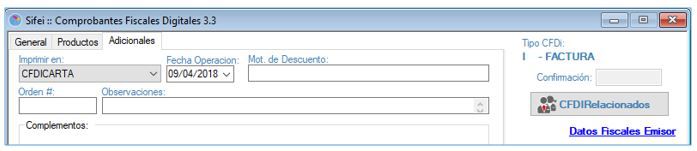
CFDI Relacionado
Si desea o debe relacionar algún CFDI al comprobante que está generando, de clic sobre el botón “CFDI Relacionados” y complete los campos mostrados en la Figura 82.
1. Tipo de Relación: Seleccione la clave correspondiente a la relación que existe entre éste comprobante que está generando y el o los CFDI’s previos.
*Nota: Puede agregar más de un CFDI Relacionado y el tipo de relación será la misma para todos.
2. CFDI no generado por CFDI Plus: Registre el UUID del comprobante a relacionar en éste campo, si el comprobante no fue generado en CFDI Plus.
3. Buscar CFDI: Si el comprobante a relacionar fue generado por el sistema CFDI Plus.
4. Agregar: Agregue los comprobantes a relacionar
5. Quitar: De forma opcional, elimine los comprobantes que no desea relacionar.
6. Aceptar: Una vez agregado el documento a relacionar, de clic en Aceptar para regresar a la ventana principal
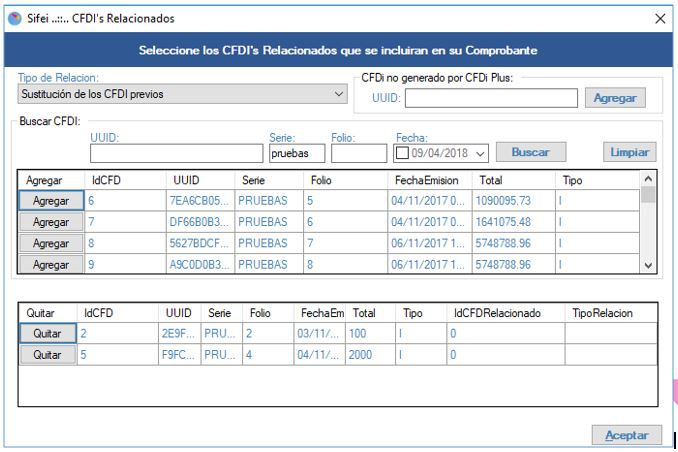
Facturar
Una vez verificada la información en las pestañas General, Productos y Adicionales, de clic en Facturar. Ver Figura 83.
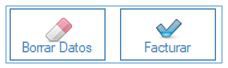
Consultar CFDI
Todas las facturas emitidas en CFDI Plus están disponibles para su consulta. Para consultar un comprobante previamente facturado debe ir al menú “Comprobantes” opción “Consultar CFDI” como se muestra en la siguiente figura. Ver Figura 84.
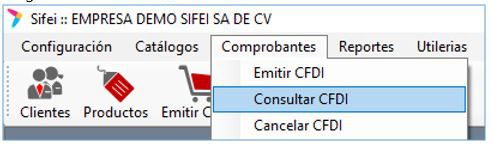
Una vez abierta la ventana de listado, realice la búsqueda en base a los parámetros disponibles. Ver Figura 85.
1. RFC: De forma opcional y para realizar una búsqueda más específica, ingrese el RFC del cliente emitido el comprobante.
2. Serie: De forma opcional y para realizar una búsqueda más específica, ingrese la Serie utilizada en la factura.
3. Folio: De forma opcional y para realizar una búsqueda más específica, ingrese el Folio utilizado en la factura.
4. Fecha desde y Fecha Hasta: Seleccione el rango de fecha de la búsqueda de las facturas a consultar.
5. Status: Seleccione si desea ver todos los comprobantes, los activos o cancelados.
6. Estado: Seleccione si desea ver los comprobantes Timbrados o No timbrados.
7. Buscar: Una vez ingresados los parámetros de búsqueda, de clic en éste botón para mostrar las coincidencias encontradas.
8. Cerrar: Para salir del listado de CFDI’s de clic en éste botón.
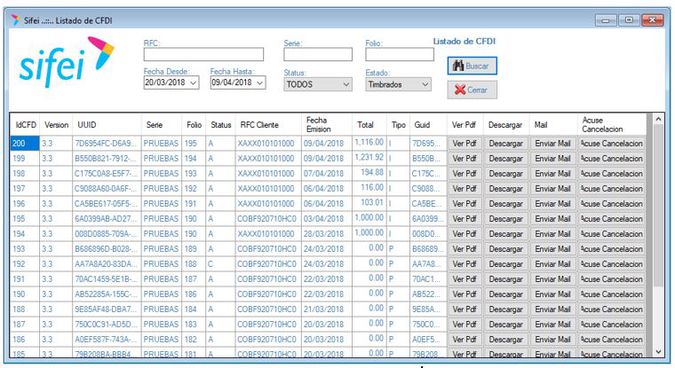
Las opciones disponibles en el listado de CFDI son los siguientes:
1. Ver PDF: De clic para ver la representación impresa (PDF) de la factura.
2. Descargar: De clic para descargar en un archivo comprimido (ZIP) el PDF y XML de la factura.
3. Enviar Mail: De clic para enviar vía correo la factura seleccionada.
a. *Nota: Previamente debió configurar el correo electrónico.
4. Acuse Cancelación: De clic para obtener el acuse de cancelación.
a. *Nota: Previamente debió cancelar la factura.
Cancelar CFDI
Todas las facturas emitidas en CFDI Plus están disponibles para su cancelación ante el SAT. Para cancelar un comprobante previamente facturado debe ir al menú “Comprobantes” opción “Cancelar CFDI” como se muestra en la Figura 86.

Una vez abierta la ventana de listado, realice la búsqueda en base a los parámetros disponibles en la ventana de la Figura 87.
1. RFC: De forma opcional y para realizar una búsqueda más específica, ingrese el RFC del cliente.
2. Serie: De forma opcional y para realizar una búsqueda más específica, ingrese la Serie utilizada en la factura.
3. Folio: De forma opcional y para realizar una búsqueda más específica, ingrese el Folio utilizado en la factura.
4. Fecha desde y Fecha Hasta: Seleccione el rango de fecha de la búsqueda de las facturas a consultar y cancelar.
5. Buscar: Una vez ingresados los parámetros de búsqueda, de clic en éste botón para mostrar las coincidencias encontradas.
6. Cerrar: Para salir del listado de CFDI’s de clic en éste botón.
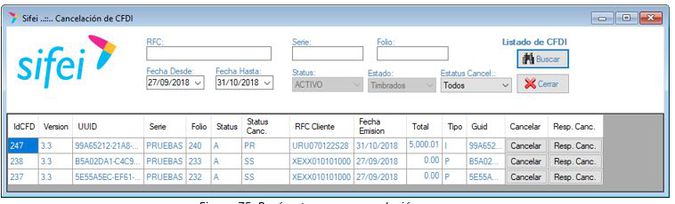
De acuerdo a la búsqueda realizada, de clic en “Cancelar”, posteriormente verifique la información del comprobante, como se muestra en la siguiente imagen. Ver Figura 88.
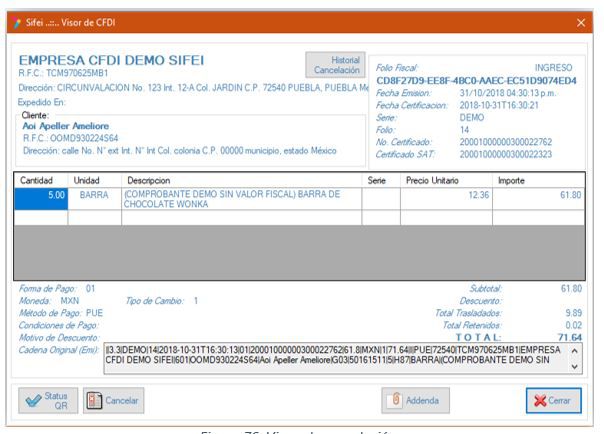
Una vez verificada la información, de clic en “Cancelar” para confirmar la cancelación del comprobante.
En esta ventana disponemos de diversas opciones que enumero a continuación:
Historial de cancelación: nos muestra un histórico de todas las solicitudes de cancelación realizadas a dicha factura, en este registro se observada la hora y el detalle d la solicitud como se puede apreciar en la Figura 89.
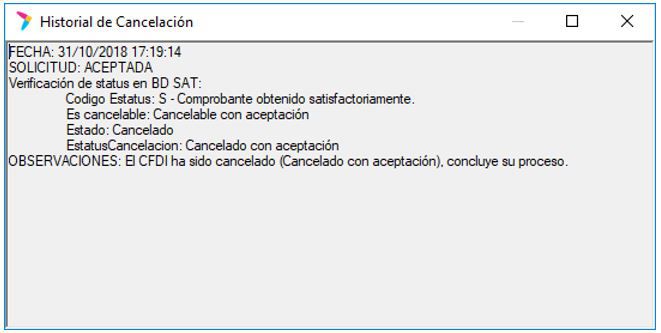
Estatus QR: esta opción nos permite consultar el estatus de cancelación de un comprobante, pudiendo obtener los siguientes resultados:
o Cancelable sin Aceptación.
o Cancelable con Aceptación
o No cancelable
Al seleccionar esta opción nos mostrará el detalle de la consulta en cuestión como se aprecia en la Figura 90.
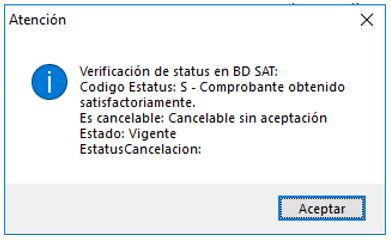
Cancelar: Al seleccionar esta opción se realizará la petición de cancelación ante el SAT, siendo que si es una factura cancelable sin aceptación quedará cancelada al momento, mientras que si es una factura cancelable con aceptación entrará en estado de proceso, habría que consultar posteriormente para conocer la respuesta del receptor del comprobante.
Opción “Resp Canc”
Esta opción sirve para obtener el
estado de la petición de cancelación de una factura cuando fue una cancelación
con aceptación, el mensaje se mostrará como se aprecia en la Figura 91.
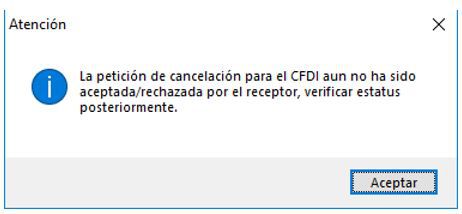
Menú Reportes
Este menú le permite generar distintos tipos de reportes, de acuerdo a las opciones disponibles por CFDI Plus. Para consultar los reportes disponibles de clic en menú Reportes, como se muestra en la siguiente imagen. Ver Figura 92.
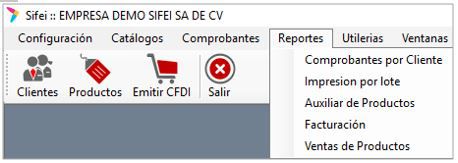
Cada opción permitirá que el sistema genere un reporte diferente, actualmente CFDI Plus cuenta con los siguientes reportes:
1. Comprobantes por Cliente
2. Impresión por lote
3. Auxiliar de Productos
4. Facturación
5. Ventas de Productos
Para generar un reporte, se debe seleccionar una de las opciones del menú, el sistema inmediatamente mostrará una ventana en la cual se seleccionarán los criterios para la generación de dicho reporte. Estos criterios puede visualizarlos en la Figura 93 y se compone de los siguientes campos:
1. Todos los clientes: Si se encuentra activa esta casilla, el reporte se generará considerando todos los clientes dados de alta en el sistema, de otro modo, si la casilla no está activa se habilitarán las opciones “Cliente desde y Cliente hasta”.
a. Cliente desde: Cliente inicial a partir del cual se generará el reporte.
b. Cliente hasta: Cliente final que se tomará para obtener el reporte.
2. Todos Los productos: Si se encuentra activa esta casilla, el reporte se generará considerando todos los productos dados de alta en el sistema, de otro modo, si la casilla no está activa se habilitarán las opciones “Producto desde y Producto hasta”.
a. Producto desde: Producto inicial a partir del cual se generará el reporte.
b. Producto hasta: Producto final que se tomará para obtener el reporte.
3. Todos los métodos de pago: Si se encuentra activa esta casilla, el reporte se generará considerando todos los métodos de pago que soporte el sistema, de otro modo, se activarán las opciones “Desde y Hasta”.
a. Desde: Método de pago inicial a partir del cual se generará el reporte.
b. Hasta: Método de final que se tomará para obtener el reporte.
4. Todas las Facturas: Si se encuentra activa esta casilla, el reporte se generará considerando todas las facturas emitidas en el sistema, tomando para ello, el rango de fechas definido, de otro modo, se activarán las opciones “Folio desde y Folio hasta”.
a. Folio desde: Folio inicial a partir del cual se generará el reporte.
b. Folio hasta: Folio final que se tomará para obtener el reporte.
5. Todas las Series: Si se encuentra activa esta casilla, el reporte se generará considerando todas las Series dadas de alta en el sistema y de las cuales se haya emitido factura, de otro modo, se activarán las opciones “Serie desde y Serie hasta”.
a. Serie desde: Serie inicial a partir del cual se generará el reporte.
b. Serie hasta: Serie final que se tomará para obtener el reporte.
6. Desde: Fecha inicial desde la cual se generará el reporte.
7. Hasta: Fecha final desde la cual se generará el reporte.
8. Tipo: Tipo de documento a tomar en cuenta para generar el reporte. (ingreso, egreso o traslado)
9. Status: Estatus de factura a tomar en cuenta para el reporte (Activo o Cancelado)
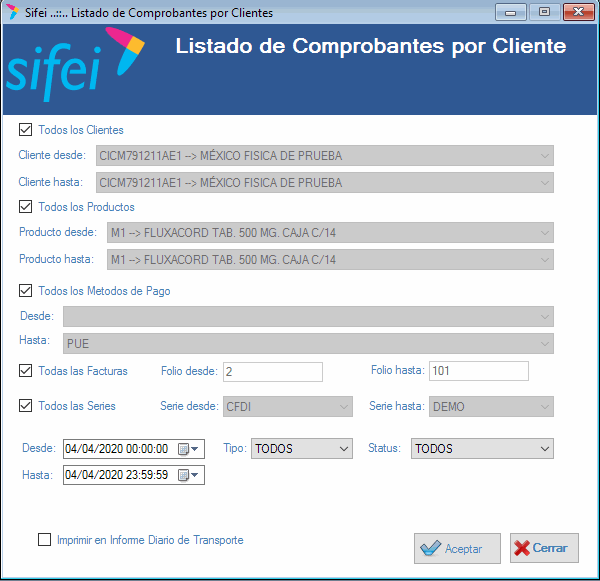
Una vez generado el reporte, se mostrará en el “Visor” que CFDI Plus tiene integrado. Ver Figura 94.
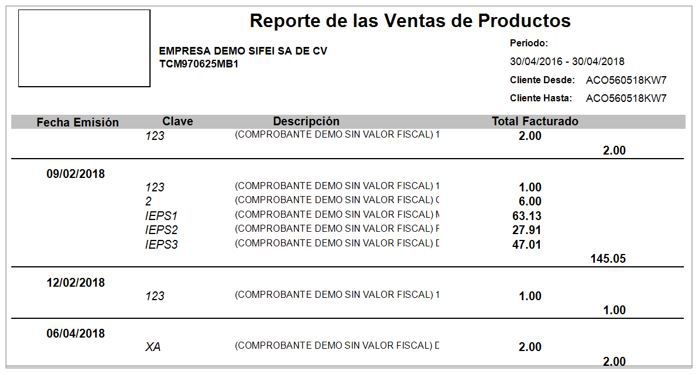
El visor tiene las opciones para imprimir y exportar a otro formato el reporte generado.
Las opciones se encuentran en la esquina superior izquierda como se observa en la siguiente imagen. Ver Figura 95.
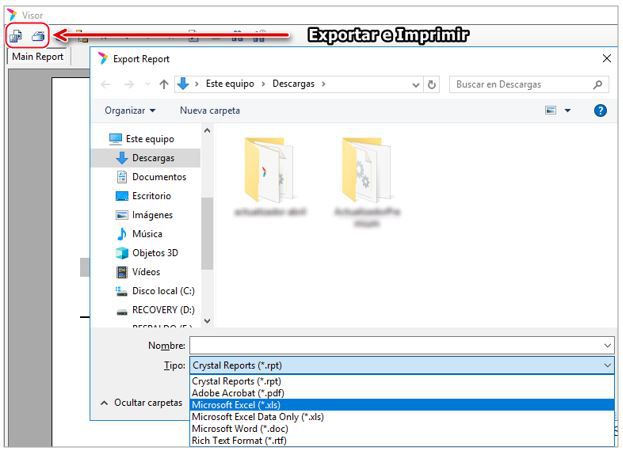
En éste caso, se eligió exportar el reporte, las opciones disponibles entre las más usadas está Microsoft Excel, PDF y Microsoft Word.
Utilerías
El menú Utilerías, ver Figura 96, nos permite el acceso a opciones del sistema tales como:
1. Generar Respaldos
2. Bitácoras
3. Visor de Envío Mail
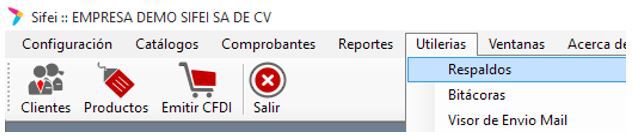
Generar Respaldos
Esta opción permite generar un respaldo de los comprobantes emitidos, así como de los certificados guardando un archivo .bkp. Ver Figura 97. Las opciones que encontramos son:
1. Directorio Destino: Indica la ruta en el equipo de cómputo donde se guardará e respaldo.
2. Nombre de Archivo: Indica el nombre con el cual se guardará el archivo del respaldo, este campo no es editable.
3. Proteger con Contraseña: Si este campo se encuentra activo podremos indicar una contraseña, el archivo resultante estará protegido por esta contraseña, por lo cual, para extraer su contenido, será necesario escribirla.
4. Comprobantes Fiscales: Realiza el respaldo de los XML y PDFs
5. Certificados: Realiza el respaldo de los certificados, pero no de contraseñas de certificados.
*Nota: Estos respaldos no incluyen archivos de sistema o base de datos. Solo XML, PDF’s y certificados sin contraseña. Si requiere un respaldo para reinstalación, el proceso puede consultarlo en el área de soporte técnico de Sifei.

Bitácoras
Puede acceder a las bitácoras el sistema dando clic en el menú “Utilerías”->”bitácoras” del sistema CFDI Plus. Ver Figura 98.
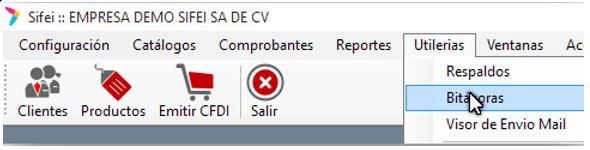
Las bitácoras mostraras todos los eventos realizados sobre el sistema para todos o un usuario determinado, en un rango de fechas; estas bitácoras abarcan los siguientes puntos:
1. Inicios de sesión
2. Modificación en catálogos, tales como alta o edición.
3. Emisión de comprobantes
4. Cambios en los catálogos de configuración.
5. Errores de sistema.
Cuando accedemos a las bitácoras, veremos la siguiente ventana, ver Figura 99. Para consultar, solo debemos indicar un rango de fechas, el usuario, o todos los usuarios, y dar clic en el botón buscar,
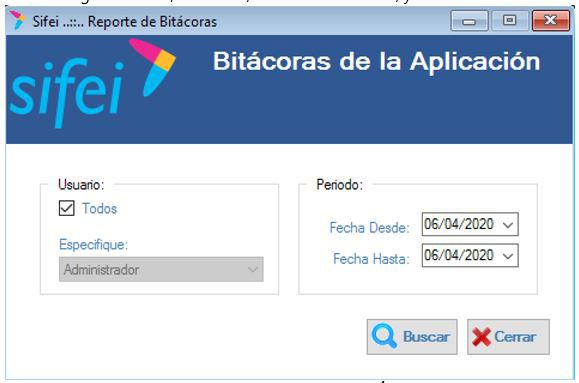
El sistema mostrará un reporte como el siguiente, ver Figura 100. con la información recopilada.
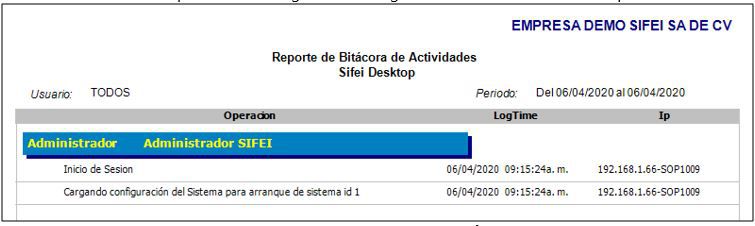
Visor de Mail
El visor de Envío Mail, ver Figura 101. Mostrará una bitácora de envió de correos salientes del sistema. Para acceder a esta opción debe dirigirse al menú “Utilerías”->”Visor de Envió Mail”.
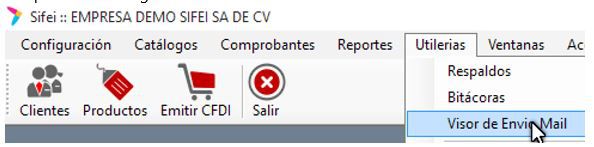
Verá la siguiente ventana, Figura 102, en la cual, podrá elegir una fecha, y dando clic en el botón de buscar, visualizará los envíos de correo electrónico realizados en el sistema.
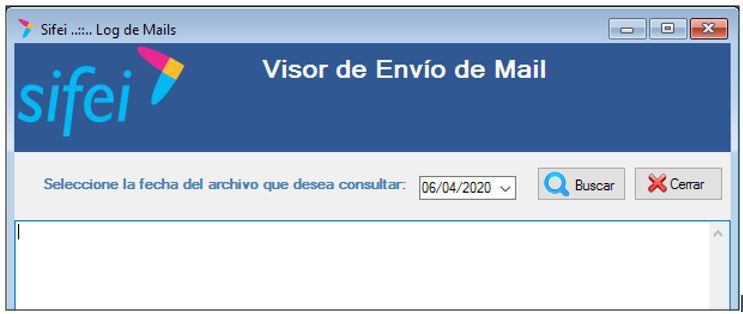
| Vistas | |
|---|---|
| 5462 | Número de vistas |
| 1 | Vistas de miembros |
| 5461 | Vistas públicas |
Compartir enlace
Compartir por correo
Por favor iniciar sesión para compartir esto webpage por correo.